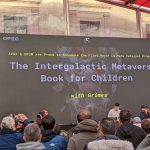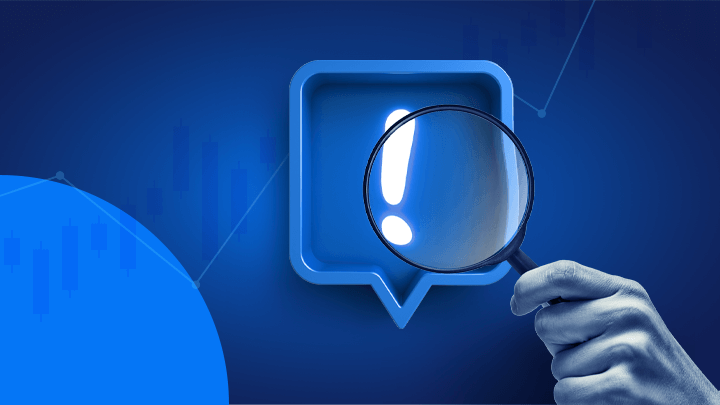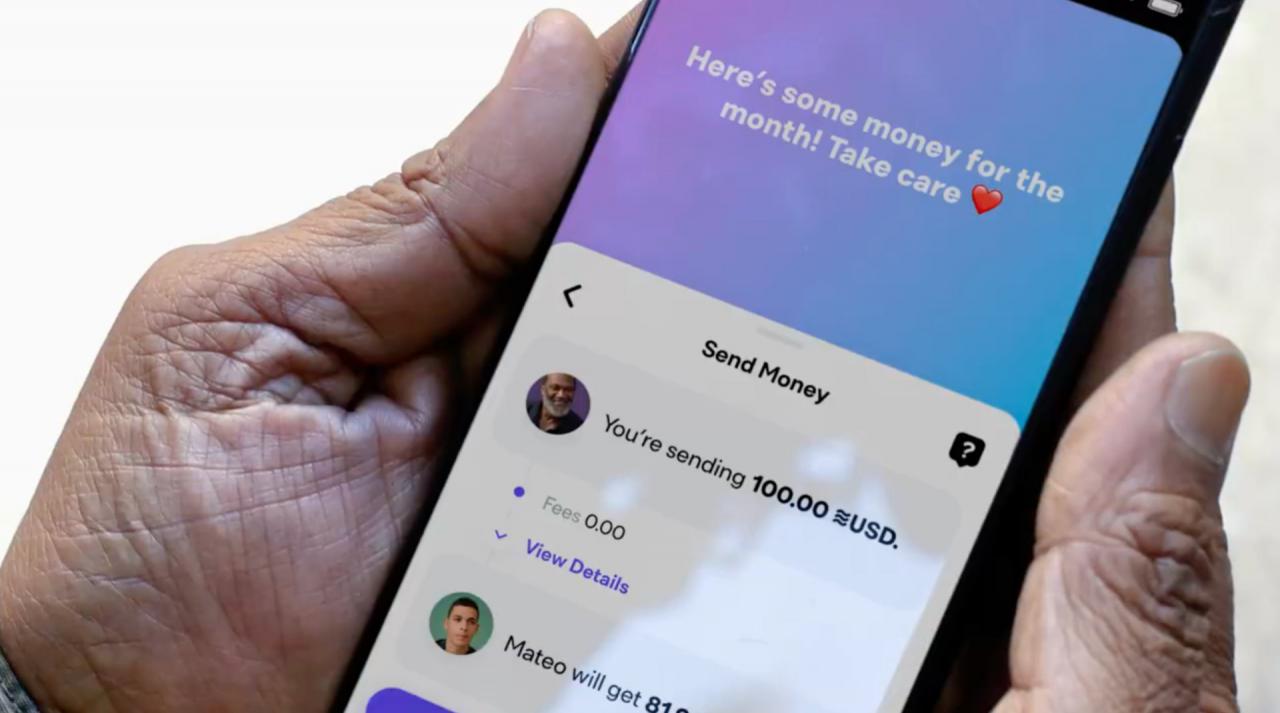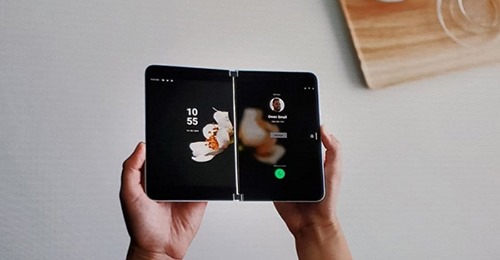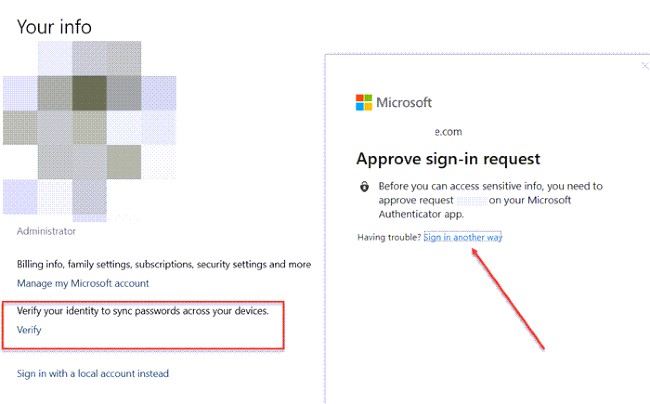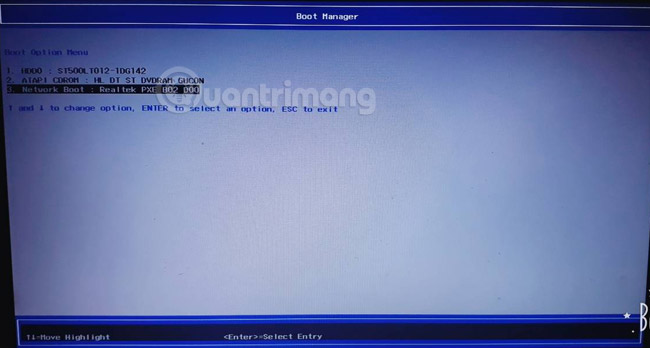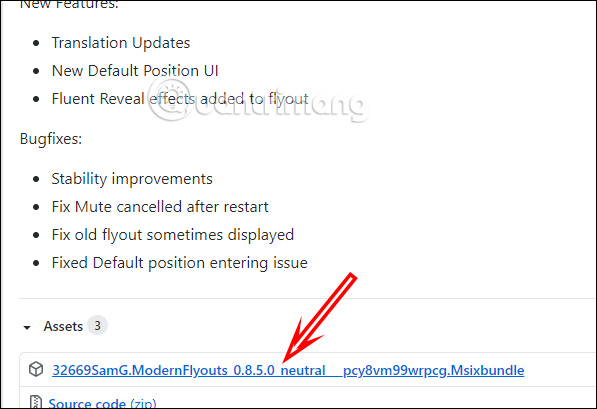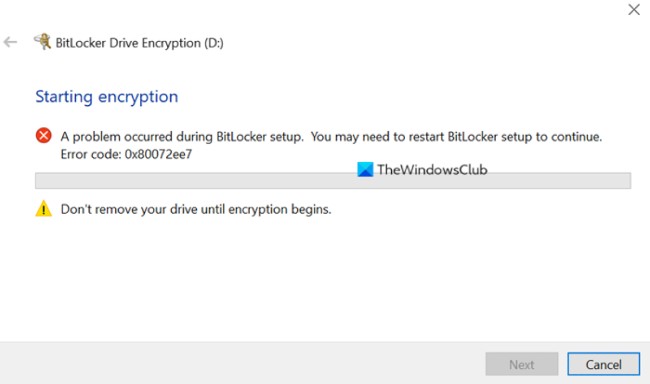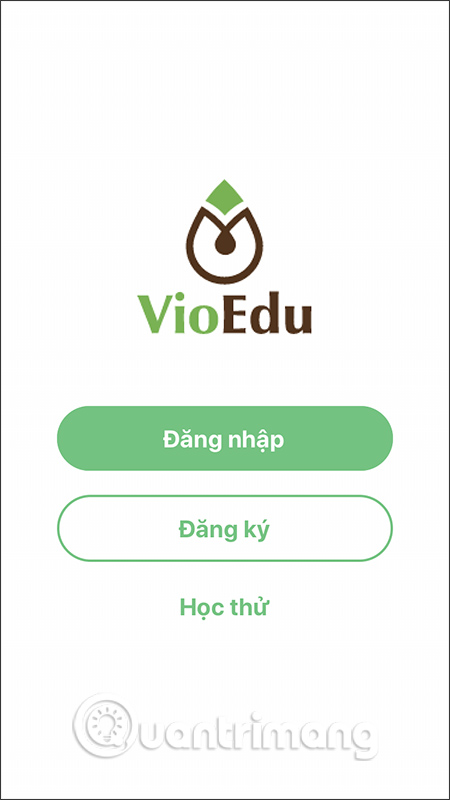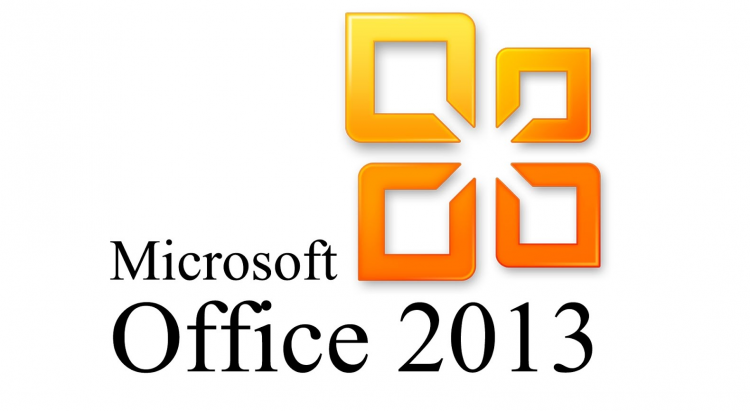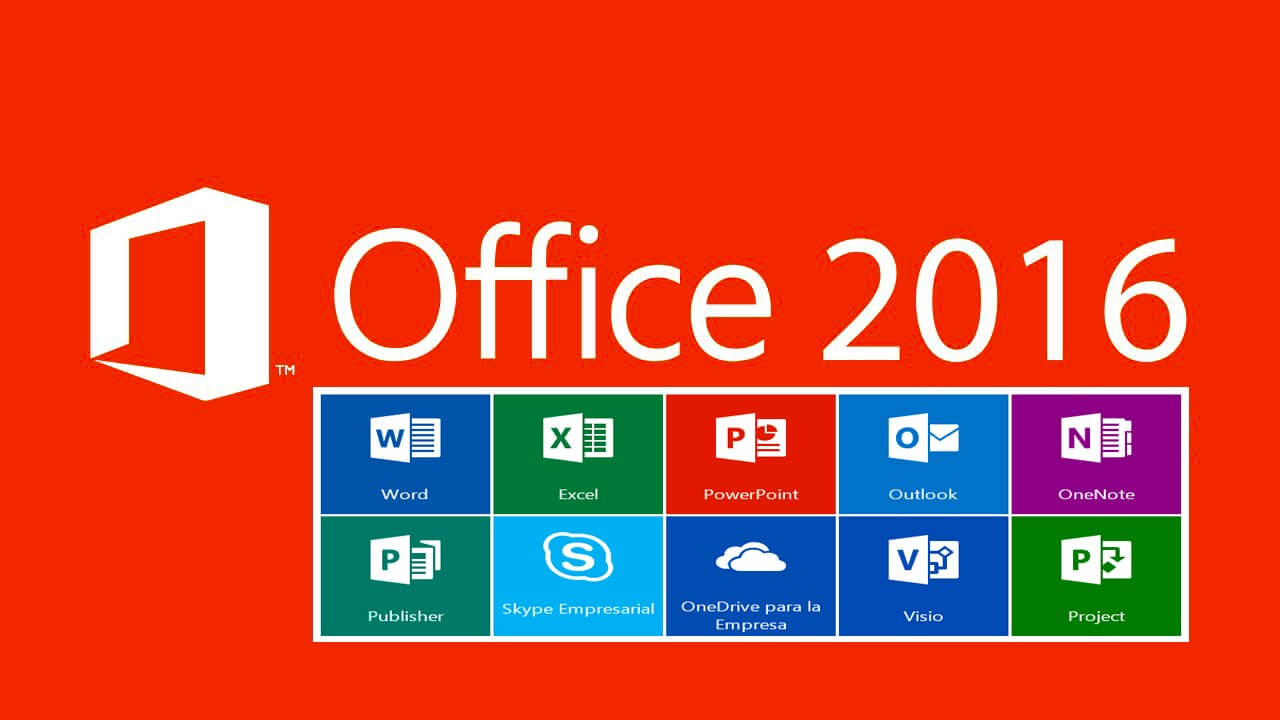Cách thiết lập và sử dụng kết nối Internet PPPoE trên Windows 10
- 👉Tại sao các bạn nên mở TK bên StarTrader
- Tìm hiểu chi tiết giấy phép và cách kiểm tra giấy phép sàn Forex mới nhất
- Forex signals: Signal forex là gì? Phần mềm tín hiệu forex mới nhất
- Những tiết lộ bất ngờ tại Hội nghị Bitcoin 2022, có đến 3 quốc gia đang xem xét Bitcoin làm tiền tệ
Nhiều nhà cung cấp dịch vụ Internet cho khách hàng thông qua kết nối Point-to-Point Protocol over Ethernet (PPPoE). Để có thể sử dụng loại kết nối Internet như vậy, các nhà cung cấp dịch vụ Internet thường cấp cho khách hàng một tên người dùng và mật khẩu duy nhất sử dụng để kết nối với mạng của họ. Bài viết này sẽ hướng dẫn các bạn cách cấu hình Windows để kết nối Internet thông qua PPPoE.
Hướng dẫn thiết lập kết nối Internet PPPoE
Mở trình hướng dẫn Connect to the Internet
Để thiết lập kết nối PPPoE trên Windows 10, bạn cần mở trình hướng dẫn Connect to the Internet. Trước tiên, cần mở ứng dụng Settings (nhấn Win+I).
Trong cửa sổ Settings, mở phần Network & Internet, truy cập vào Dial-up ở bên trái cửa sổ và click vào liên kết Set up a new connection từ bên phải.
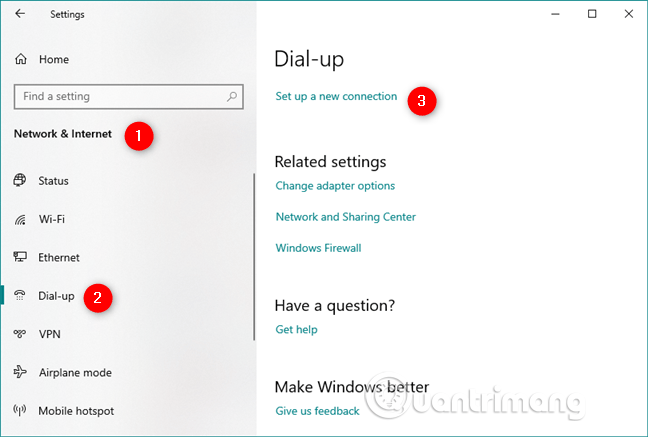
Bạn sẽ thấy trình hướng dẫn Set Up a Connection or Network.
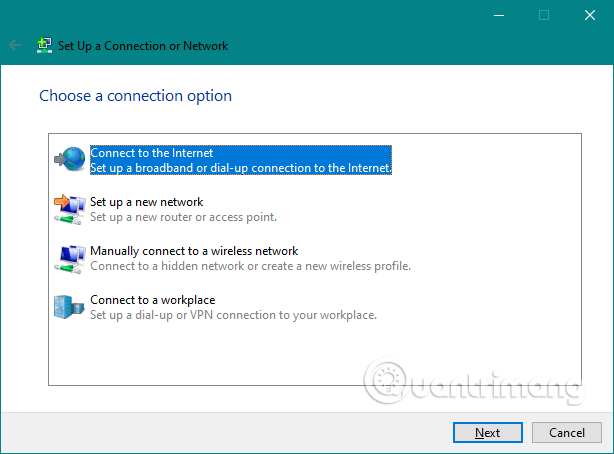
Bạn cũng có thể mở trình hướng dẫn Connect to the Internet từ Control Panel. Trong Control Panel, truy cập vào Network and Internet và mở Network and Sharing Center, sau đó click hoặc chạm vào liên kết Set up a new connection or network từ phần Change your networking settings.
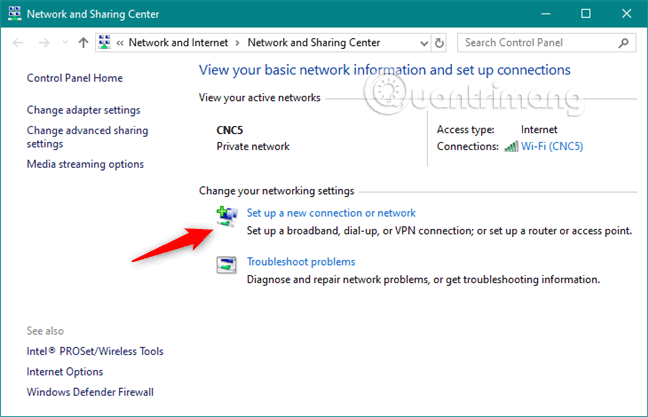
Cách thiết lập kết nối mạng Internet PPPoE trong Windows 10
Trong danh sách tùy chọn kết nối có sẵn, chọn Connect to the Internet và click vào Next.
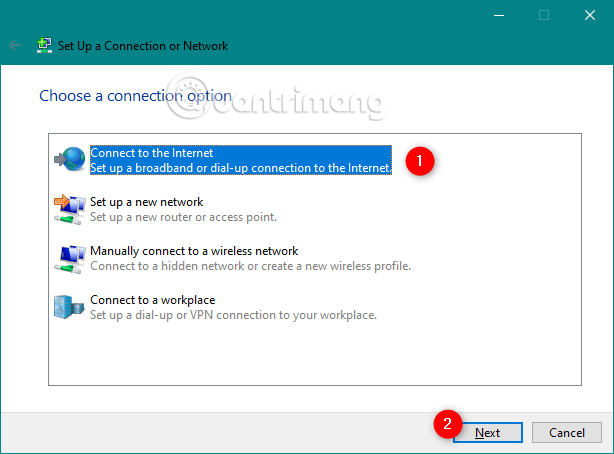
Trong cửa sổ Connect to the Internet, click vào Broadband (PPPoE).
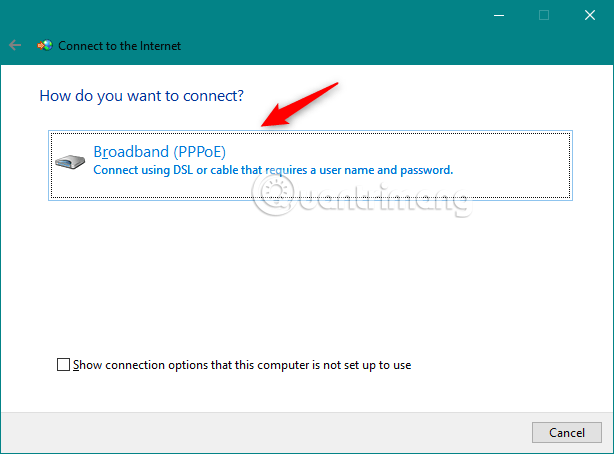
Bạn sẽ được chuyển đến nơi cài đặt kết nối PPPoE. Ở đây, gõ tên người dùng và mật khẩu nhà cung cấp dịch vụ Internet cấp cho bạn.
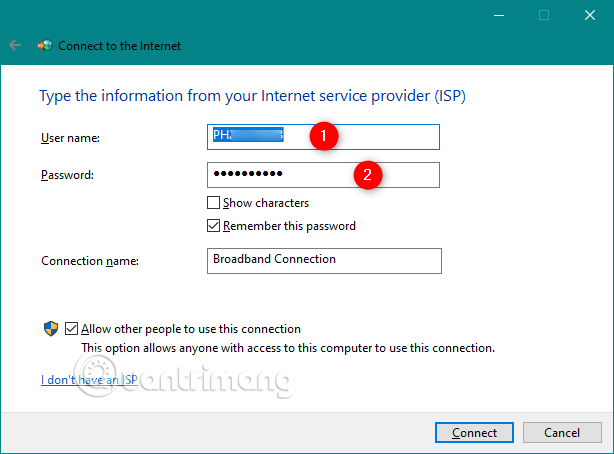
Có một số tùy chọn bạn có thể thay đổi:
- Bạn có thể tích vào tùy chọn Show characters nếu muốn xem mật khẩu và đảm bảo gõ đúng.
- Nếu không muốn máy tính Windows 10 hỏi bạn mật khẩu mỗi lần kết nối với Internet, bạn có thể khiến nó ghi nhớ mật khẩu bằng cách chọn tùy chọn Remember this password.
- Theo mặc định, Windows 10 cung cấp kết nối PPPoE theo tên Broadband Connection. Tuy nhiên, nếu muốn sử dụng tên khác, nhập tên bạn muốn trong trường văn bản Connection name.
Cuối cùng, nếu muốn thiết lập kết nối PPPoE mới cho tất cả những người có quyền truy cập vào máy tính của mình, hãy chọn tùy chọn cuối Allow other people to use this connection. Tuy nhiên, nếu bật tùy chọn này bạn cần có quyền quản trị.
Khi đã thay đổi các cài đặt, click vào Connect.
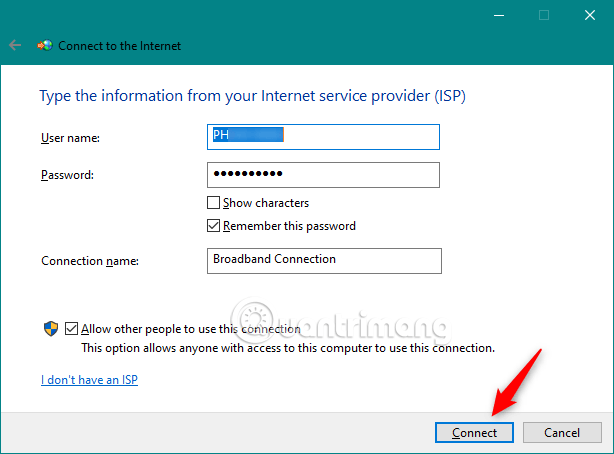
Trình hướng dẫn sẽ chuyển sang một vài bước, xác minh tên người dùng và mật khẩu của bạn và kiểm tra kết nối internet.
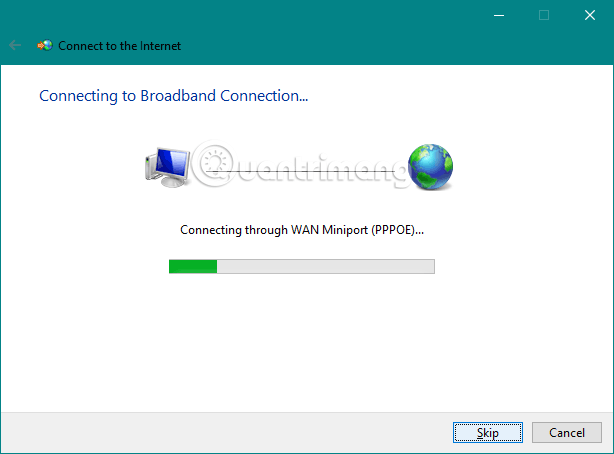
Nếu mọi thứ hoạt động tốt, trình hướng dẫn sẽ thông báo The connection to the Internet is ready to use.
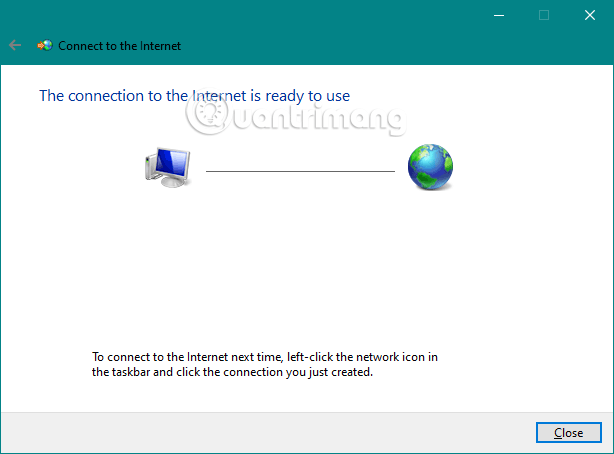
Đóng trình hướng dẫn và kết nối PPPoE hiện đang hoạt động. Bạn có thể tiếp tục và sử dụng bất cứ trình duyệt web hoặc ứng dụng Windows cần Internet.
Các bật kết nối Internet PPPoE trên Windows 10
Bây giờ, bạn đã thiết lập kết nối mạng PPPoE và sử dụng bất cứ khi nào muốn truy cập Internet. Tuy nhiên, có một nhược điểm là để sử dụng nó, bạn phải kết nối với nó mỗi lần cần. Và đây là cách thực hiện.
Click vào icon Network từ khu vực thông báo trên Taskbar và sau đó click và kết nối PPPoE muốn kết nối. Nếu không thay tên mặc định, kết nối sẽ là Broadband Connection.

Thao tác này sẽ mở ứng dụng Settings và truy cập vào Dial-up. Click vào kết nối PPPoE ở bên phải cửa sổ và nhấn Connect.
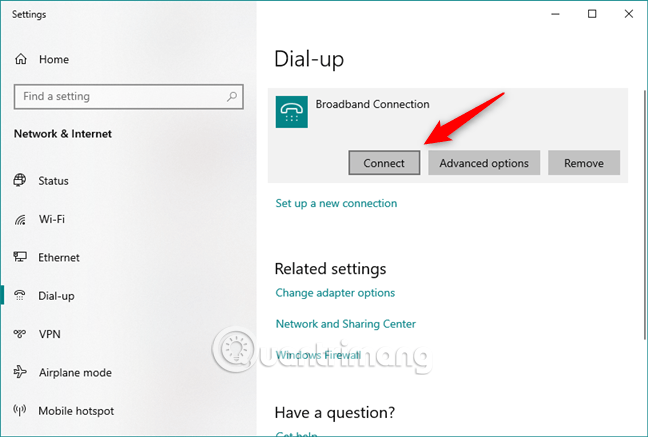
Nếu yêu cầu Windows 10 nhớ thông tin kết nối PPPoE khi thiết lập, máy tính sẽ tự động kết nối Internet. Tuy nhiên nếu không, bạn phải nhập tên người dùng và mật khẩu cho kết nối PPPoE.
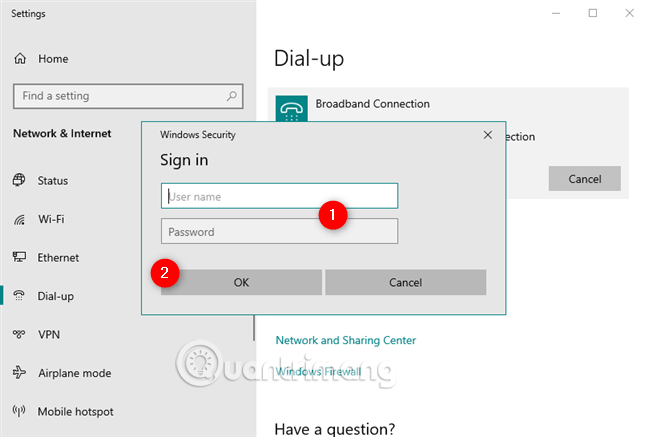
Khi Windows 10 kết nối với Internet, bạn sẽ trở lại phần Network & Internet của Settings. Ở đây, bạn có thể thấy thông báo Connected hiển thị bên dưới kết nối PPPoE.
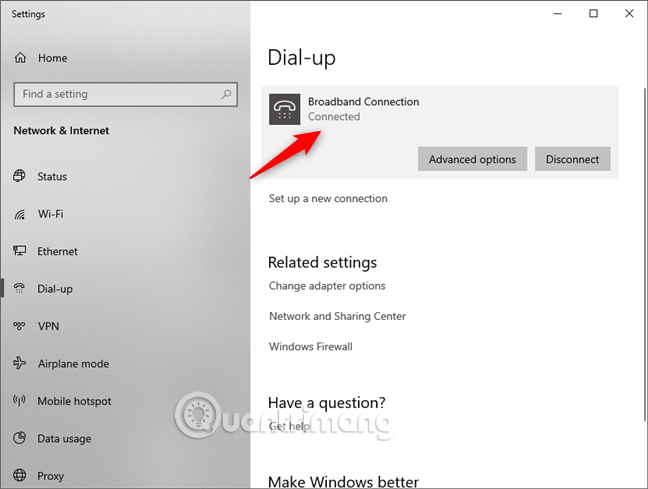
Cách ngắt kết nối với kết nối Internet PPPoE trên Windows 10
Để ngắt kết nối khỏi kết nối PPPoE đang chạy trong Windows 10, hãy click vào icon Network từ thanh Taskbar và sau đó click hoặc chạm vào kết nối PPPoE. Cuối cùng, vào phần Dial-up và click vào Disconnect.
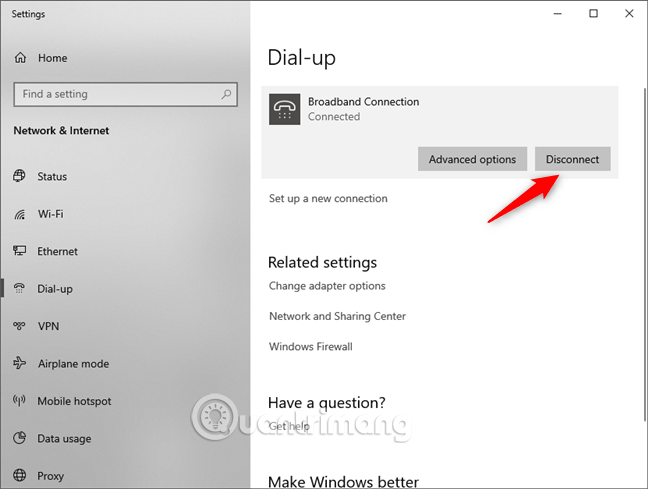
Windows 10 sẽ lập tức đóng kết nối.
Cách xóa kết nối PPPoE khỏi Windows 10
Nếu quyết định xóa hoàn toàn kết nối PPPoE, truy cập vào ứng dụng Settings, vào phần Network & Internet > Dial-up. Nếu cần, bạn có thể ngắt kết nối PPPoE và sau đó click vào nút Remove.
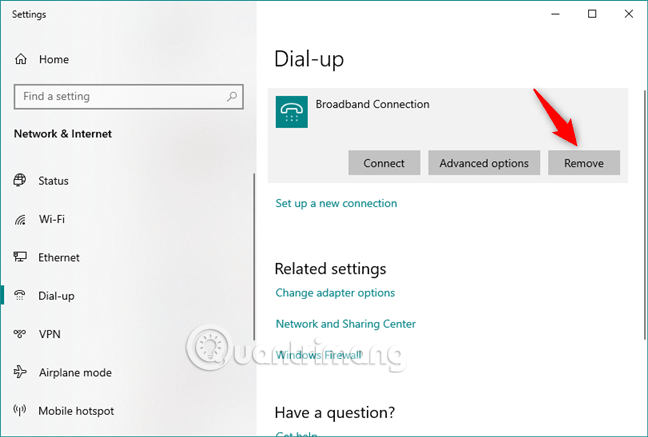
Windows 10 sẽ thông báo If you remove this VPN connection, you’ll need to set it up again to reconnect (Nếu xóa kết nối VPN này, bạn cần thiết lập lại để kết nối).
Nếu chắc chắn muốn tiếp tục, click vào Remove để xóa kết nối PPPoE vĩnh viễn.
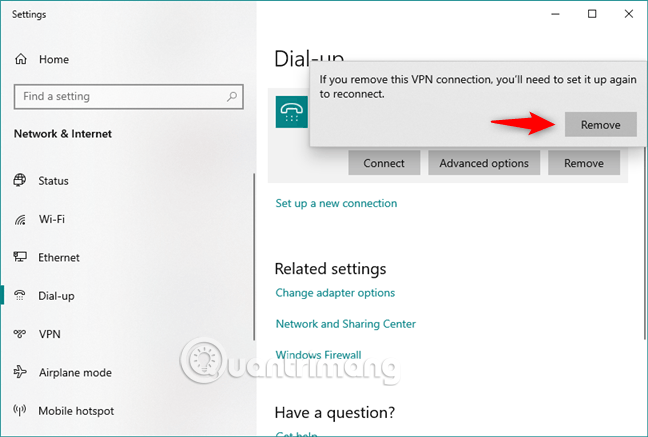
Bài viết trên đã hướng dẫn bạn thiết lập, sử dụng và xóa kết nối PPPoE trên Windows 10.
Chúc các bạn thực hiện thành công!