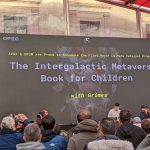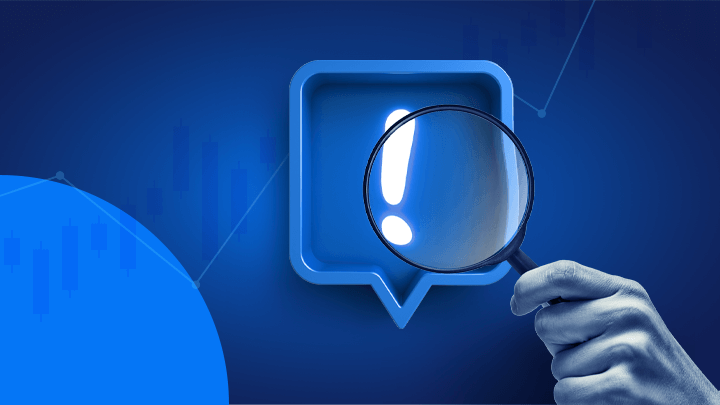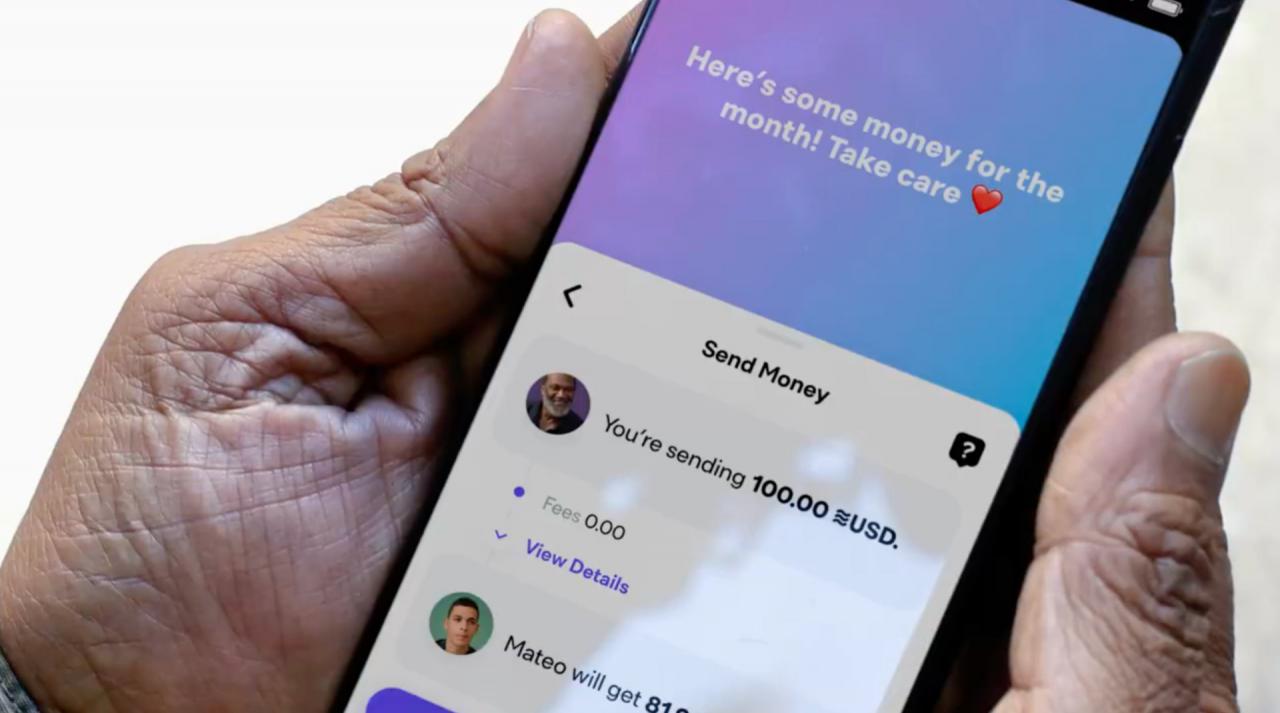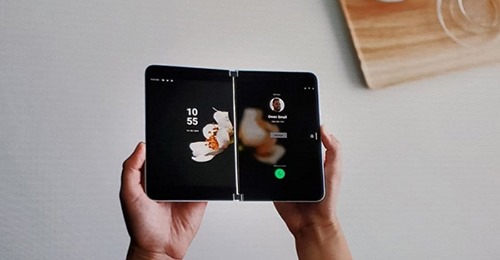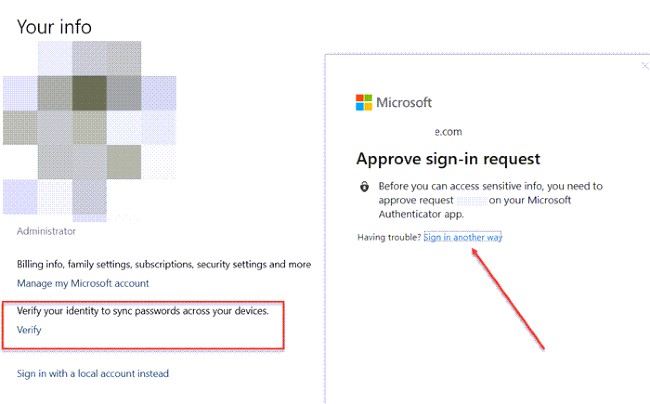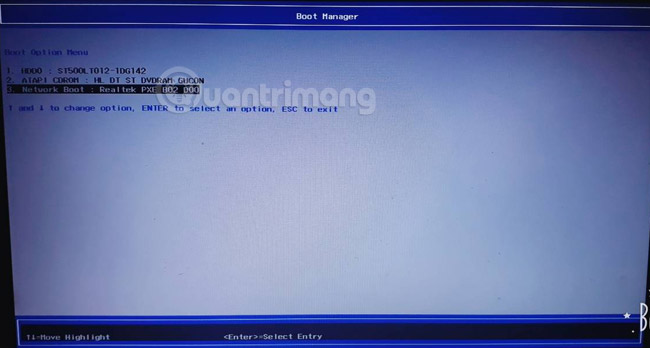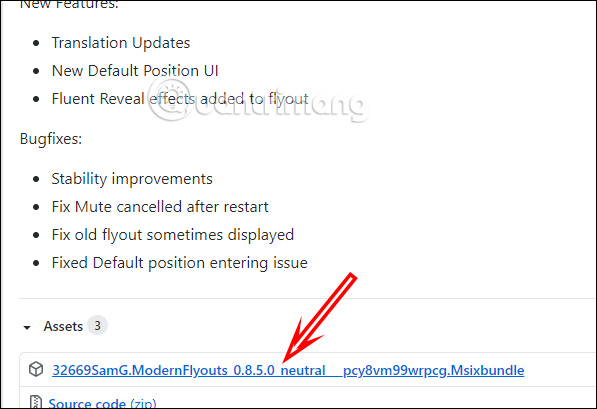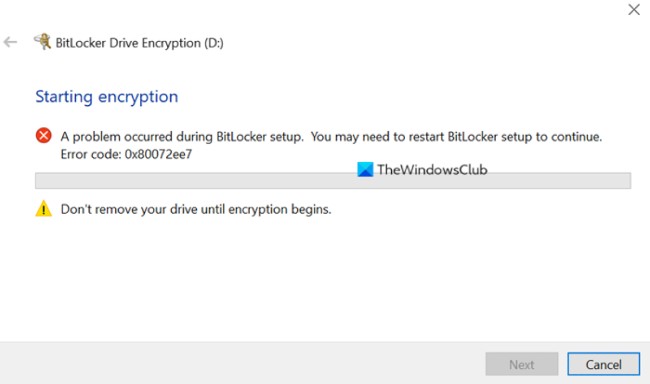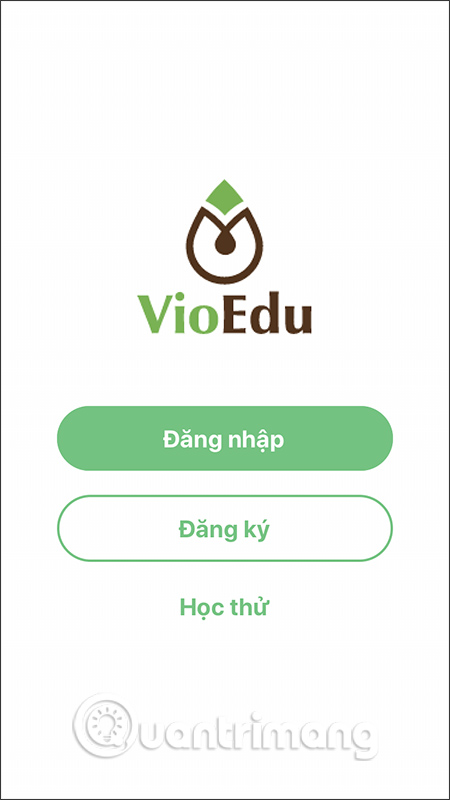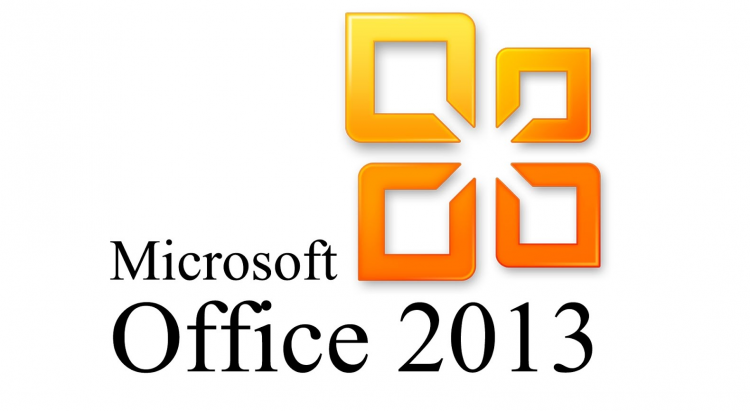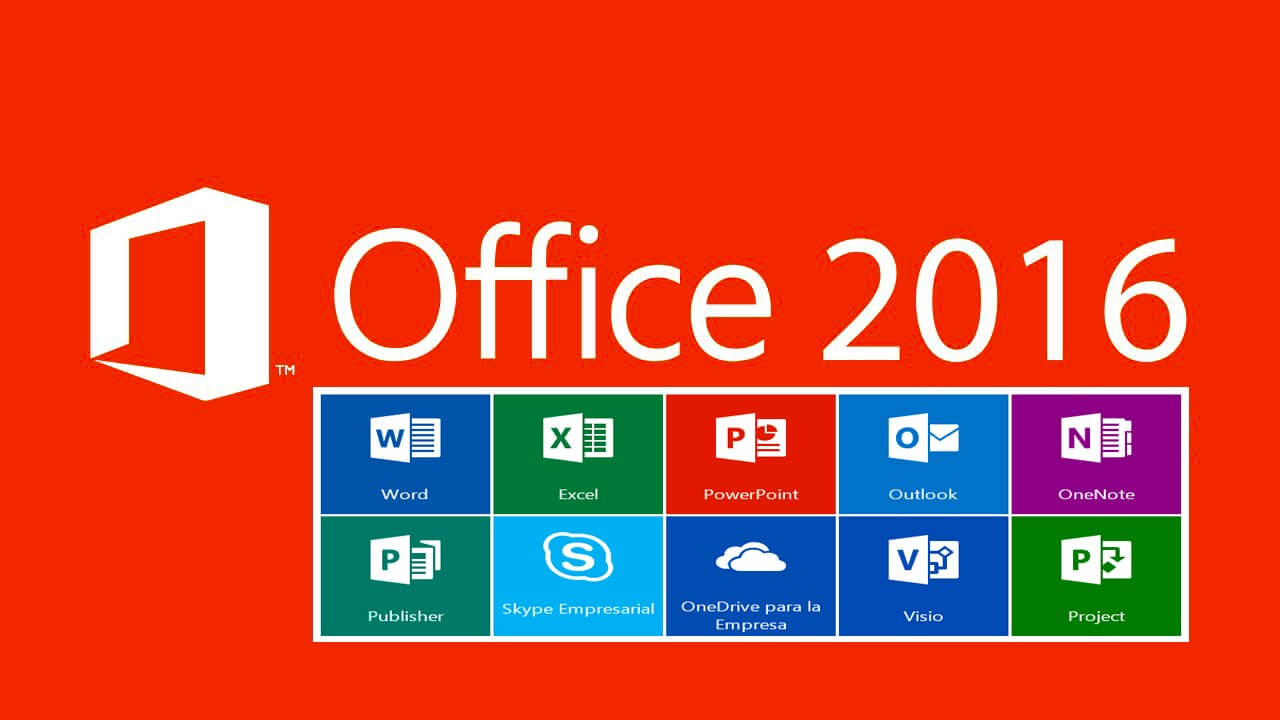Cách hiển thị công thức EXCEL 2013/ 2016/ 2010
- 👉Tại sao các bạn nên mở TK bên StarTrader
- Tìm hiểu chi tiết giấy phép và cách kiểm tra giấy phép sàn Forex mới nhất
- Forex signals: Signal forex là gì? Phần mềm tín hiệu forex mới nhất
- Những tiết lộ bất ngờ tại Hội nghị Bitcoin 2022, có đến 3 quốc gia đang xem xét Bitcoin làm tiền tệ
Nhiều người dùng đã gặp phải một vấn đề như vậy, khi làm việc với các bảng có thể cần phải xem các ô có chứa công thức để tính toán dữ liệu. Trong khi ở chế độ thông thường, bạn có thể xem kết quả tính toán của công thức này. Để làm điều này, chương trình có hai cách để xem các công thức, đó là khả năng xem tất cả các công thức cùng một lúc, sau đó thay vì một giá trị số trong các ô, các công thức sẽ được hiển thị và bạn cũng có thể đặt công thức hiển thị dưới dạng một chuỗi trong một ô riêng biệt. Trong hướng dẫn từng bước này với ảnh, tôi sẽ chỉ cho bạn cách hiển thị các công thức trong Microsoft Excel 2013.
Cách hiển thị tất cả các công thức trên Microsoft Excel
Mặc định, khi bạn nhập công thức vào một ô và nhấn phím Enter, Excel sẽ hiển thị ngay kết quả đã tính. Để hiển thị tất cả các công thức trong các ô chứa chúng, hãy sử dụng một trong các phương pháp sau.
1. Tùy chọn “Show Formulas” trên Excel
Xem xét việc hiển thị tất cả các công thức trên trang tính Microsoft Excel 2013. Bắt đầu bằng cách đi tới tab Formulas > Formula Auditing và nhấp vào nút Show Formulas
Trong chế độ này, thay vì các giá trị bạn sẽ được hiển thị tất cả các công thức đã nhập. Bạn có thể thoát khỏi chế độ này theo cách tương tự bằng cách nhấp vào nút Show Formulas của Formula Auditing.

2. Tùy chọn ‘Show formulas in cells instead of their results‘
Trong Excel 2010, Excel 2013 và Excel 2016, đi đến File > Options . Trong Excel 2007, bấm Office Button > Excel Options.
Chọn Advanced trên khung bên trái, cuộn xuống các tùy chọn Display options for this worksheet này và chọn tùy chọn Show formulas in cells instead of their results .
Thoạt nhìn, đây có vẻ là một cách lâu hơn, nhưng bạn có thể thấy nó hữu ích khi bạn muốn hiển thị các công thức trong một số trang tính Excel, trong các sổ làm việc hiện đang mở. Trong trường hợp này, bạn chỉ cần chọn tên trang tính từ danh sách thả xuống và kiểm tra tùy chọn Display options for this worksheet cho mỗi trang tính.
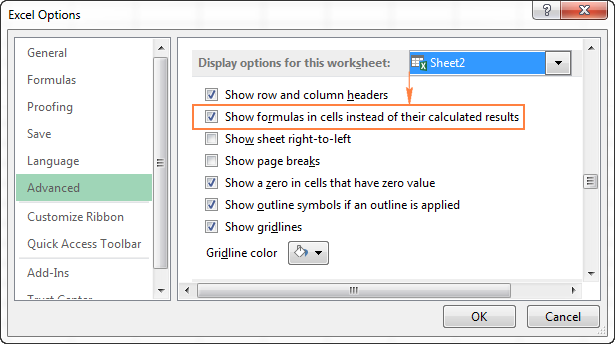
3. Phím tắt Excel để hiển thị công thức
Cách nhanh nhất để xem mọi công thức trong bảng tính Excel của bạn là nhấn phím tắt sau: Ctrl + ` (Phím dấu trọng âm (`) là phím xa nhất ở bên trái bên cạnh phím số 1).
Phím tắt Show Formulas giữa hiển thị các giá trị di động và công thức. Để lấy lại kết quả công thức, chỉ cần nhấn lại phím tắt.
Nếu bạn muốn xem dữ liệu được sử dụng trong các tính toán của công thức, hãy sử dụng bất kỳ phương pháp nào ở trên để hiển thị công thức trong các ô, sau đó chọn ô chứa công thức được đề cập và bạn sẽ thấy kết quả tương tự như sau:

Cách in công thức trong Excel
Nếu bạn muốn in công thức trong bảng tính Excel của mình thay vì in kết quả tính toán của các công thức đó, chỉ cần sử dụng bất kỳ phương pháp nào trong 3 phương thức để hiển thị công thức trong các ô , sau đó in bảng tính như bạn thường in các tệp Excel của mình ( File > Print ) .
Lý do Excel hiển thị công thức, không phải kết quả
Bạn đã bao giờ xảy ra với bạn rằng bạn nhập công thức vào một ô, nhấn phím Enter và Excel vẫn hiển thị công thức thay vì kết quả? Đừng lo lắng, Excel của bạn vẫn ổn và chúng tôi sẽ khắc phục sự cố đó ngay lập tức.
Nói chung, Microsoft Excel có thể hiển thị các công thức thay vì các giá trị được tính toán vì các lý do sau:
- Bạn có thể đã vô tình kích hoạt chế độ Show Formulas bằng cách nhấp vào nút tương ứng hoặc nhấn phím tắt CTRL + ` . Để lấy lại kết quả đã tính, chỉ cần tắt nút Show Formulas hoặc nhấn lại CTRL + `.
- Bạn có thể đã vô tình gõ một dấu cách hoặc dấu ngoặc đơn (‘) trước dấu bằng trong công thức:

Khi một dấu cách hoặc dấu ngoặc đơn đứng trước dấu bằng, Excel sẽ coi nội dung ô là văn bản và không đánh giá bất kỳ công thức nào trong ô đó. Để khắc phục điều này, chỉ cần loại bỏ không gian hàng đầu hoặc trích dẫn duy nhất. - Trước khi nhập công thức vào một ô, bạn có thể đã đặt định dạng của ô thành Text . Trong trường hợp này, Excel cũng coi công thức là một chuỗi văn bản thông thường và không tính toán nó.
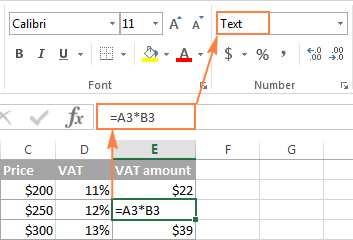
Để khắc phục lỗi này, chọn ô, chuyển đến tab Home > Number và đặt định dạng của ô thành General và trong khi ở trong ô, nhấn F2 và ENTER.
Đây là cách bạn hiển thị các công thức trong Excel. Một miếng bánh, phải không? Mặt khác, nếu bạn có kế hoạch chia sẻ bảng tính của mình với những người dùng khác, bạn có thể muốn bảo vệ công thức của mình khỏi ghi đè hoặc chỉnh sửa và thậm chí ẩn chúng khỏi xem.