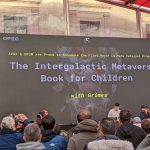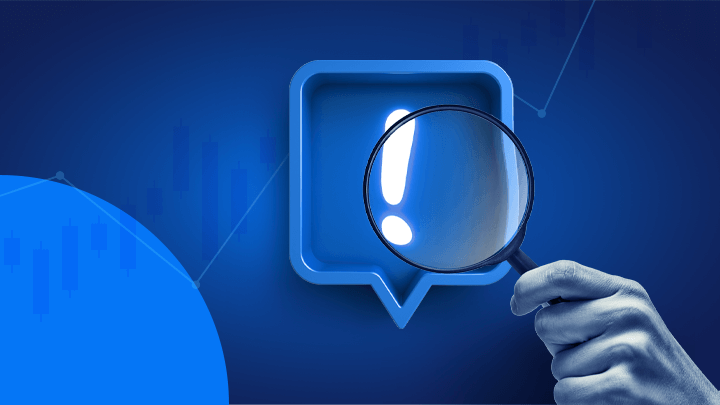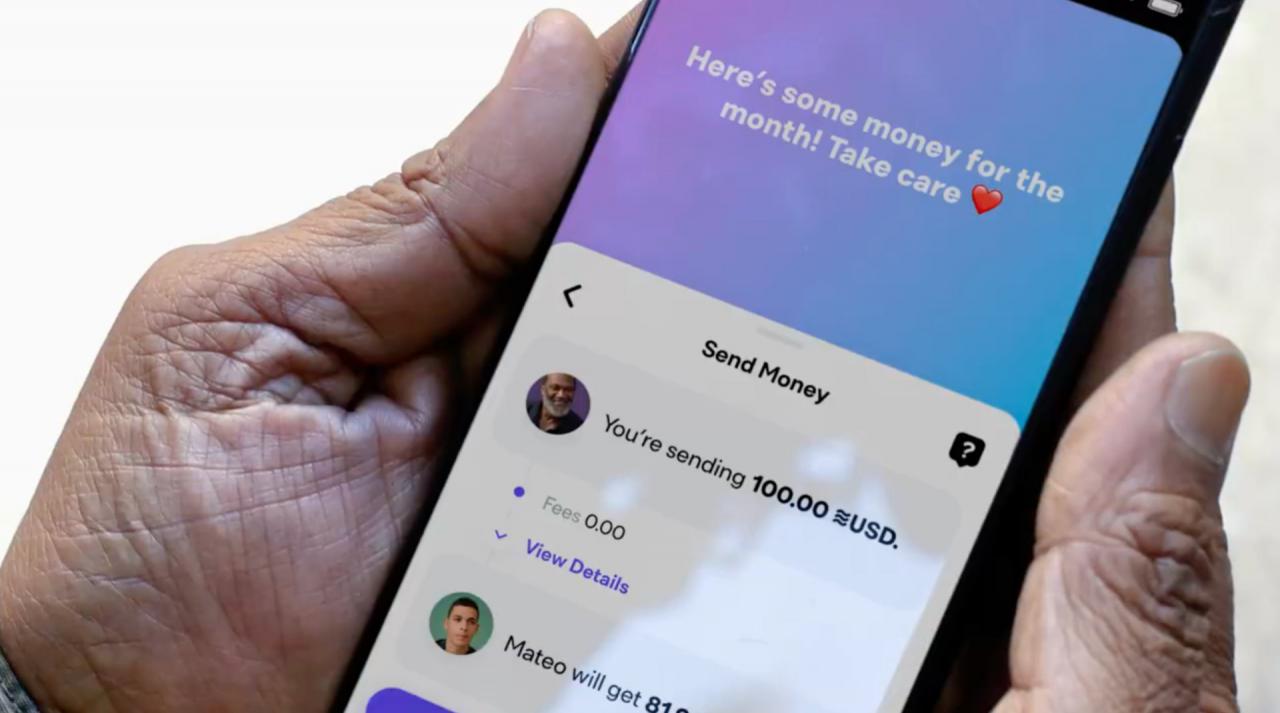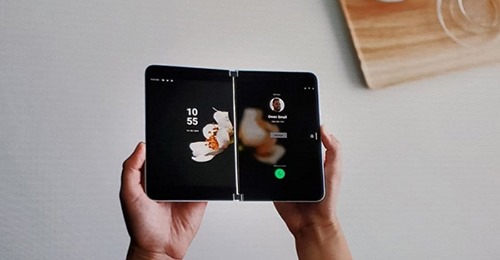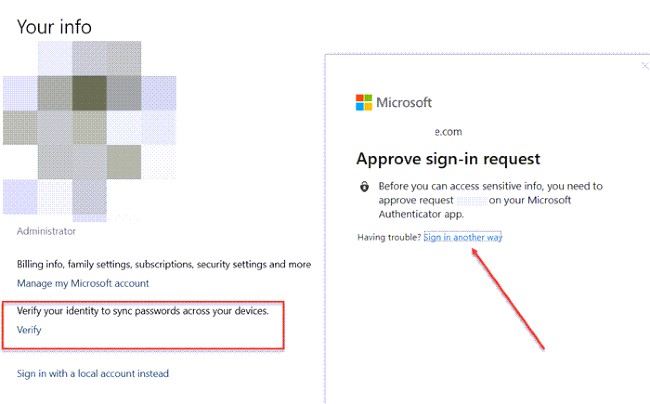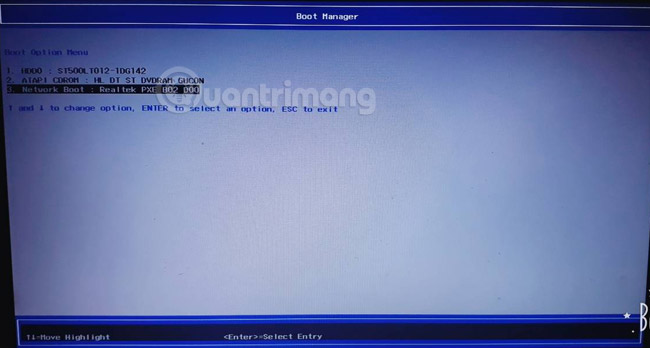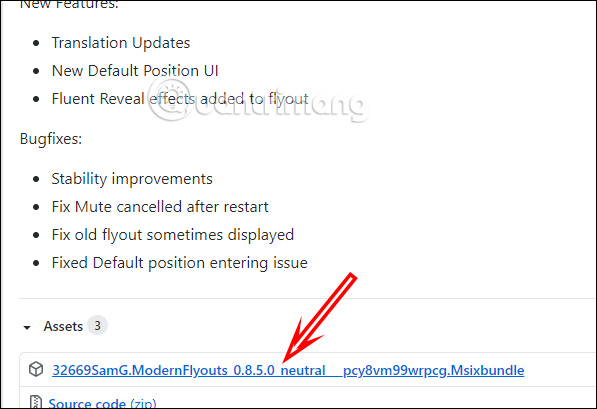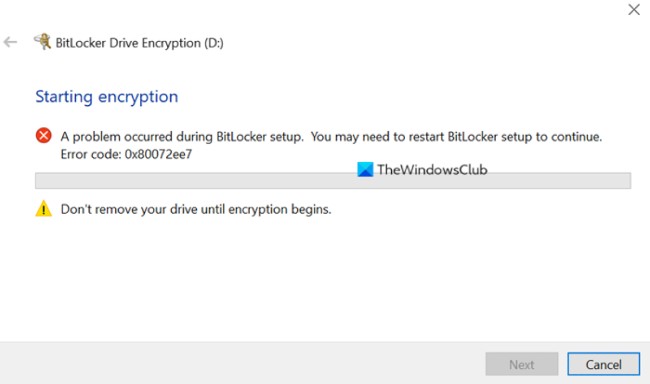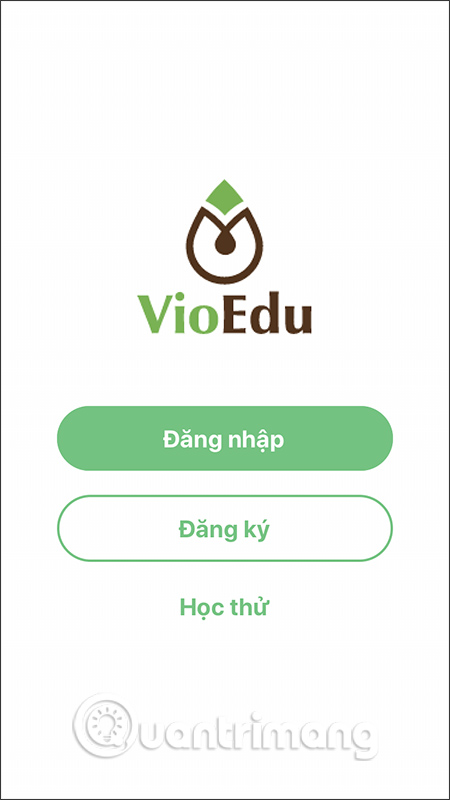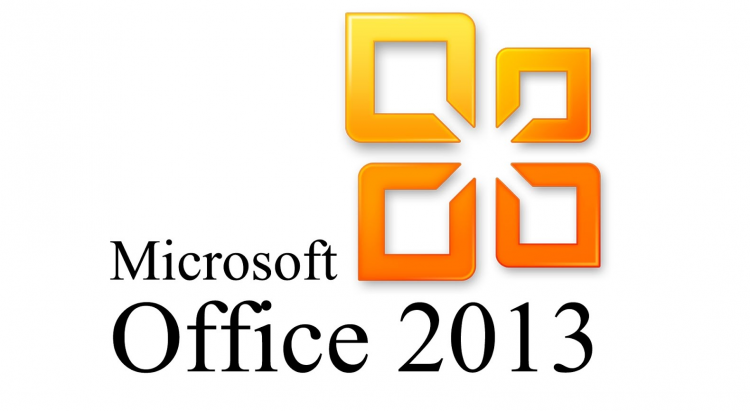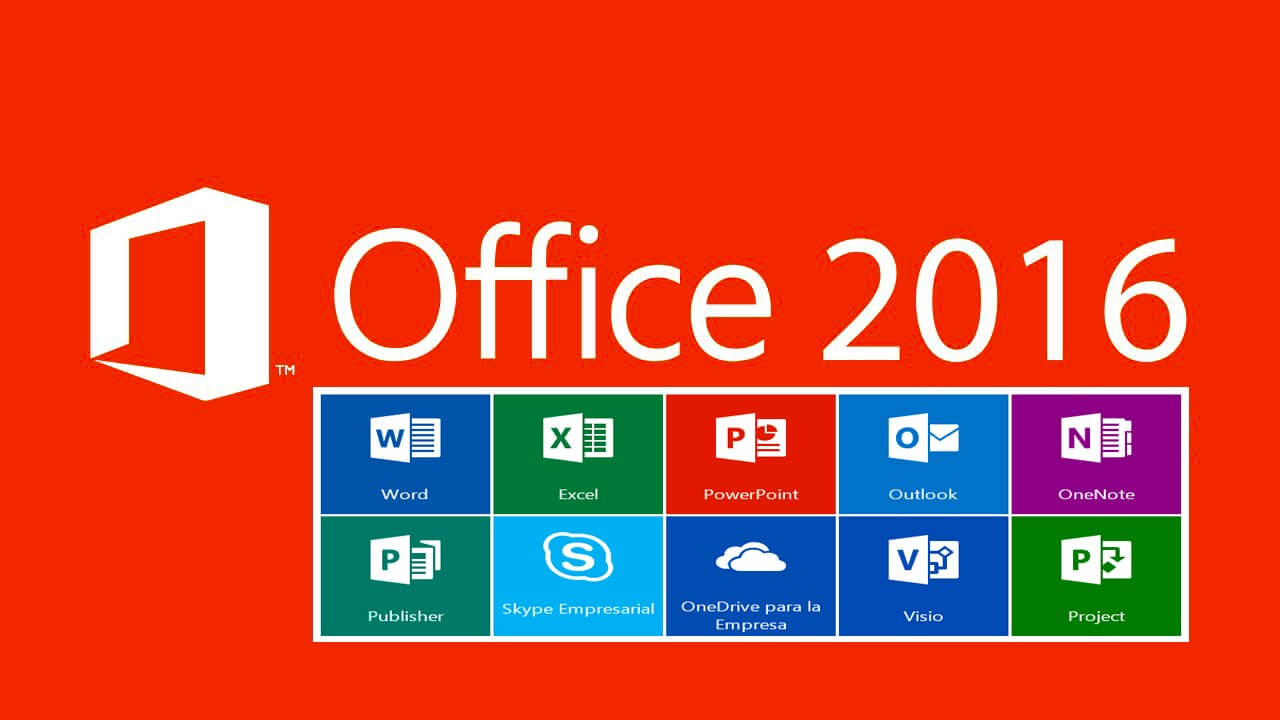Cách ẩn hoặc hiện icon Windows Security trên Taskbar Windows 10
- 👉Tại sao các bạn nên mở TK bên StarTrader
- Tìm hiểu chi tiết giấy phép và cách kiểm tra giấy phép sàn Forex mới nhất
- Forex signals: Signal forex là gì? Phần mềm tín hiệu forex mới nhất
- Những tiết lộ bất ngờ tại Hội nghị Bitcoin 2022, có đến 3 quốc gia đang xem xét Bitcoin làm tiền tệ
Ứng dụng Windows Security là một giao diện client trên Windows 10 phiên bản 1703 trở lên, khiến người dùng dễ xem và kiểm soát các biện pháp bảo mật, hiểu được các tính năng bảo mật bảo vệ trên thiết bị Windows 10.
Windows Defender Security Center có 7 khu vực bảo vệ thiết bị và cho phép người dùng thiết lập cách thiết bị được bảo vệ:
- Virus & threat protection: cung cấp thông tin và truy cập các thông báo và cài đặt bảo vệ chống lại ramsomware, virus bao gồm tính năng Controlled folder access của Windows Defender Exploit Guard và sign-in to Microsoft OneDrive.
- Account protection: giúp người dùng dễ dàng bảo vệ danh tính khi đăng nhập vào Windows với Account Protection mới trong Windows Defender Security Center. Account Protection sẽ khuyến khích người dùng mật khẩu thiết lập Windows Hello Face, Fingerprint hoặc PIN để đăng nhập nhanh hơn và sẽ thông báo người dùng sử dụng khóa Dynamic nếu khóa Dynamic dừng hoạt động khi điện thoại hoặc Bluetooth thiết bị tắt.
- Firewall & network protection: cung cấp thông tin và truy cập vào cài đặt tường lửa bao gồm Windows Defender Firewall.
- App & browser control: cài đặt Windows Defender SmartScreen và Exploit protection.
- Device security: cung cấp truy cập vào cài đặt bảo mật thiết bị tích hợp.
- Device performance & health: cung cấp thông tin về driver, không gian lưu trữ và vấn đề Windows Update thông thường.
- Family options: bao gồm truy cập vào kiểm soát cha mẹ với các thủ thuật và thông tin giúp trẻ trực tuyến an toàn.
Bài viết này sẽ hướng dẫn các bạn cách ẩn hoặc hiện icon thông báo Windows Security trên thanh Taskbar cho tất cả các tài khoản trên Windows 10.
Hướng dẫn ẩn hoặc hiện icon Windows Security trên khay thông báo Windows 10
Dưới đây là icon Windows Security trên thành Taskbar.
![]()
Khi di chuột qua icon sẽ hiện thông báo.
![]()
Click chuột phải vào icon Windows Security để hiện menu ngữ cảnh của nó.
![]()
1. Ẩn hoặc hiển thị icon thông báo Windows Security cho người dùng hiện tại trong cài đặt Taskbar
Bước 1. Thay đổi cài đặt icon khu vực thông báo thành Always show all icons in the notification area hoặc bật hoặc tắt Windows Security notification icon.
![]()
2. Ẩn hoặc hiển thị icon thông báo Windows Security cho người dùng hiện tại trong cài đặt Startup
Lưu ý: Nếu vô hiệu hóa icon sử dụng tùy chọn này, nó sẽ ghi đè tùy chọn 1 ở trên.
Bước 1. Mở Settings và click vào icon Apps.
Bước 2. Click vào Startup ở bên trái và bật (mặc định) hoặc tắt Windows Security notification icon.
![]()
Bước 3. Đóng Settings.
Bước 4. Đăng xuất và đăng nhập để áp dụng thay đổi.
3. Ẩn hoặc hiển thị icon thông báo Windows Security cho người dùng hiện tại trong Task Manager
Lưu ý: Nếu vô hiệu hóa icon sử dụng tùy chọn này, nó sẽ ghi đè lên tùy chọn 1 ở trên.
Bước 1. Mở Task Manager trong chế độ xem More details và click vào tab Startup.
Bước 2. Chọn mục khởi động Windows Security notification icon và enable (mặc định) hoặc disable để hiển thị hoặc ẩn icon.
Bước 3. Đăng xuất và đăng nhập để áp dụng thay đổi.
![]()
4. Bật hoặc tắt icon thông báo Windows Security cho tất cả người dùng trong Local Group Policy Editor
Lưu ý: Bạn cần đăng nhập với tư cách quản trị viên để có thể thực hiện cách này. Tùy chọn này chỉ có từ Windows 10 phiên bản 1803. Local Group Policy Editor chỉ có trên Windows 10 Pro, Enterprise và Education. Tất cả các phiên bản có thể sử dụng cách 5 bên dưới.
Bước 1. Mở Local Group Policy Editor.
Bước 2. Trong khung bên trái của Local Group Policy Editor, điều hướng đến vị trí sau.
Computer Configuration\Administrative Templates\Windows Components\Windows Security\Systray![]()
Bước 3. Trong khung bên phải của Systray trong Local Group Policy Editor, click đúp vào chính sách Hide Windows Security Systray để chỉnh sửa.
Bước 4. Thực hiện theo bước 5 (hiển thị) hoặc bước 6 (ẩn).
Bước 5. Để kích hoạt icon thông báo Windows Defender cho tất cả người dùng, chọn Not Configured hoặc Disabled, click vào OK và chuyển đến Bước 7.
Lưu ý: Not Configured là cài đặt mặc định.
Bước 6. Để vô hiệu hóa icon thông báo Windows Security cho tất cả người dùng, chọn Enabled và click vào OK.
![]()
Bước 7. Khi hoàn thành, đóng Local Group Policy Editor.
Bước 8. Khởi động lại máy tính để áp dụng thay đổi.
5. Kích hoạt và vô hiệu hóa icon thông báo Windows Security cho tất cả người dùng sử dụng file REG.
Lưu ý: Bạn phải đăng nhập với tư cách admin để thực hiện cách này. Tùy chọn này chỉ có từ Windows 10 phiên bản 1803. File .reg bên dưới sẽ thêm và chỉnh sửa giá trị DWORD trong key registry bên dưới.
HKEY_LOCAL_MACHINE\SOFTWARE\Policies\Microsoft\Windows Defender Security Center\Systray
HideSystray DWORD
0 hoặc delete = Kích hoạt
1 = Vô hiệu hóa
Bước 1. Thực hiện theo Bước 2 hoặc Bước 3 để kích hoạt hoặc vô hiệu hóa icon thông báo Windows Security.
Bước 2. Để kích hoạt icon thông báo Windows Security cho tất cả người dùng, tải file bên dưới và đi đến Bước 4.
Lưu ý: Cài đặt này là mặc định.
https://www.tenforums.com/attachments/tutorials/244197d1566583798-hide-show-windows-security-notification-area-icon-windows-10-a-enable_windows_security_notification_icon_for_all_users.reg
Bước 3. Để vô hiệu hóa icon thông báo Windows Security cho tất cả người dùng, tải file bên dưới.
https://www.tenforums.com/attachments/tutorials/191329d1528313959-hide-show-windows-defender-notification-area-icon-windows-10-a-disable_windows_security_notification_icon_for_all_users.reg
Bước 4. Lưu file .reg về desktop.
Bước 5. Click đúp vào file .reg để hợp nhất nó.
Bước 6. Khi được thông báo, click vào Run, OK (UAC), Yes và OK để đồng ý hợp nhất.
Bước 7. Khởi động lại máy tính để áp dụng thay đổi.
Bước 8. Nếu muốn, bạn có thể xóa vào file .reg
Chúc các bạn thực hiện thành công!