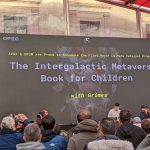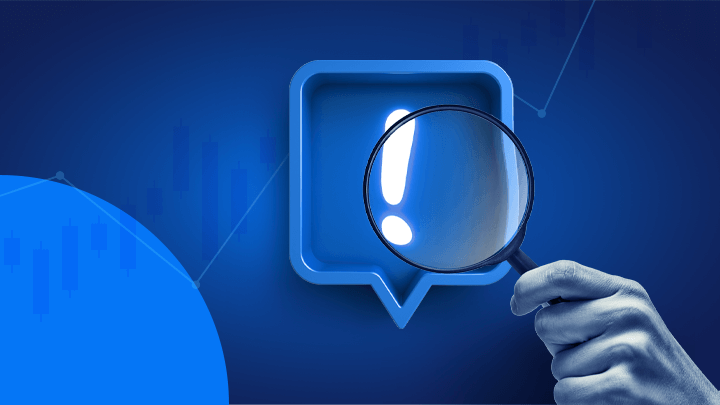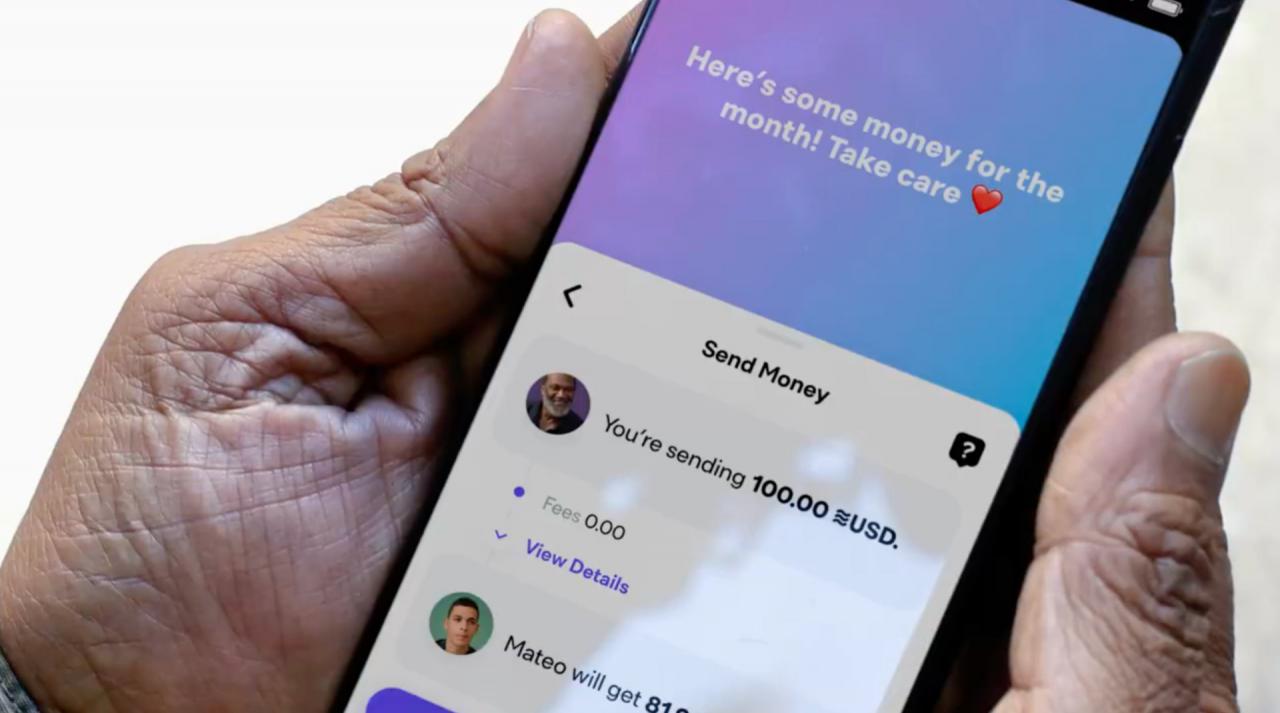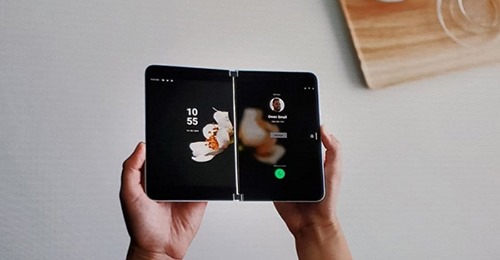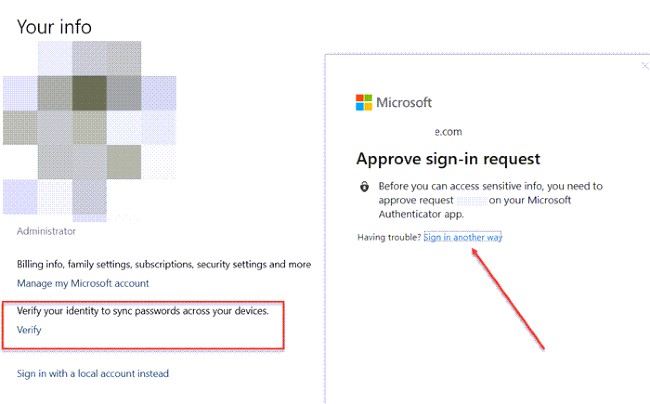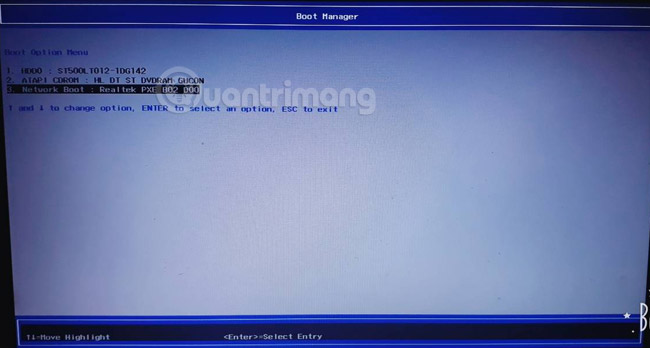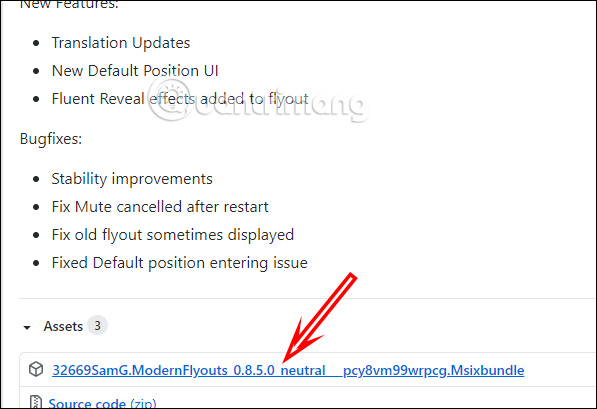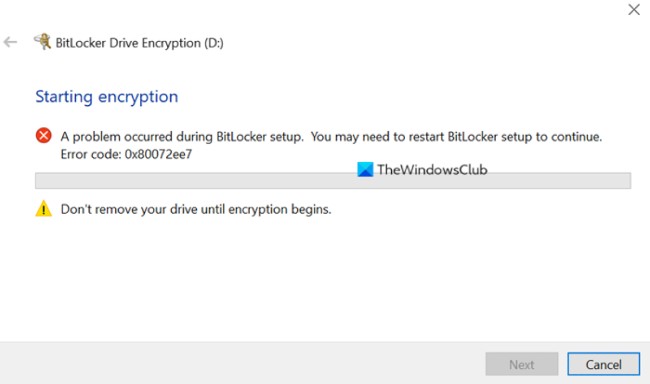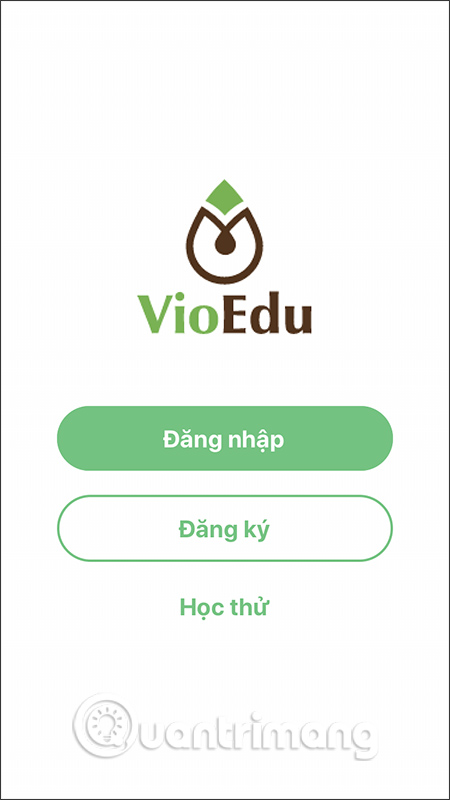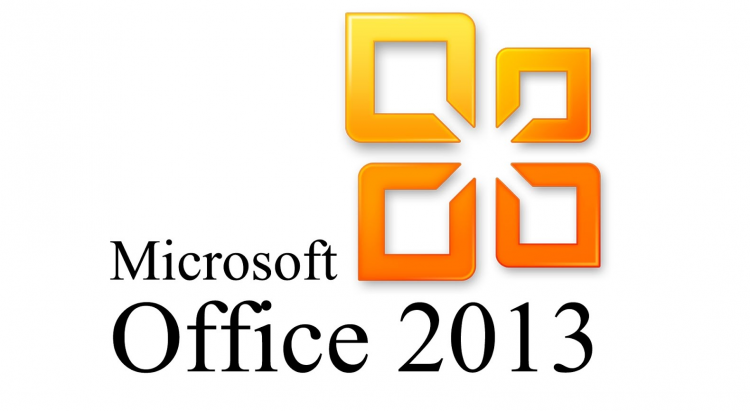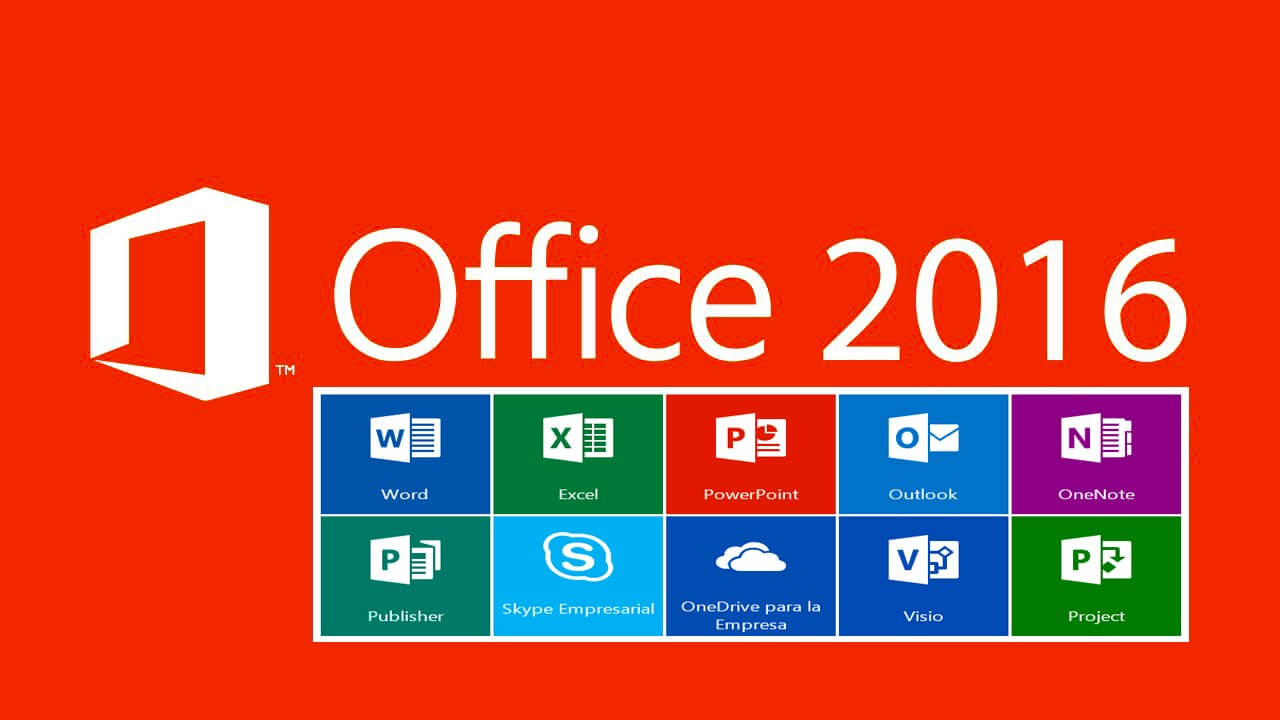Hướng dẫn thiết lập chế độ dành cho trẻ em và gia đình trên windows 10
- 👉Tại sao các bạn nên mở TK bên StarTrader
- Tìm hiểu chi tiết giấy phép và cách kiểm tra giấy phép sàn Forex mới nhất
- Forex signals: Signal forex là gì? Phần mềm tín hiệu forex mới nhất
- Những tiết lộ bất ngờ tại Hội nghị Bitcoin 2022, có đến 3 quốc gia đang xem xét Bitcoin làm tiền tệ
Với phiên bản Windows 10, bây giờ bạn đã có thể cho trẻ em sử dụng máy tính của mình và sử dụng chế độ tính năng gia đình để chắc chắn rằng trẻ sẽ có những trải nghiệm phù hợp. Bạn có thể theo dõi các hoạt động của bé nhà mình trực tuyến, giới hạn thời gian sử dụng thiết bị cùng với những websites hay những game phù hợp với độ tuổi của bé.
Rất đơn giản, chúng ta chỉ cần làm theo những thủ thuật sau đây:
Tạo lập tài khoản cho bé trên Windows 10:
1. Trên máy tính Windows 10 của bạn, chọn Settings -> Accounts -> Family & Other Users.
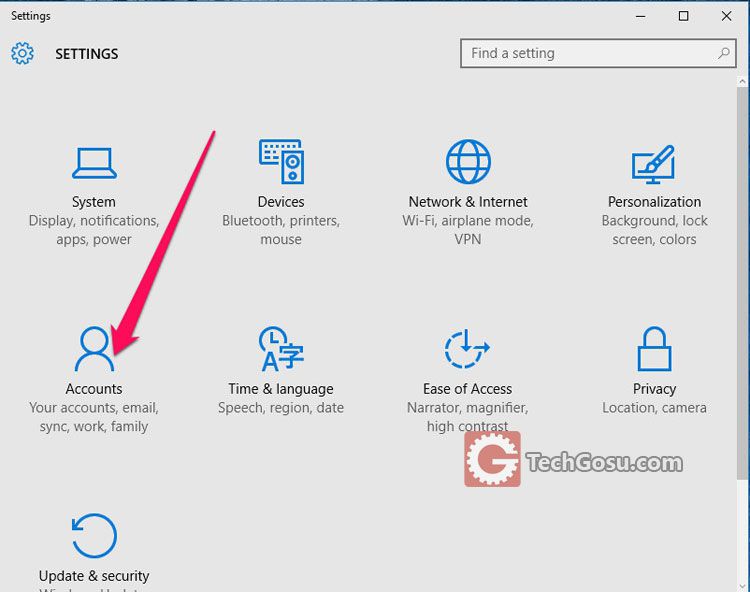
2. Click vào Add a family member phía bên phải trong phần your family
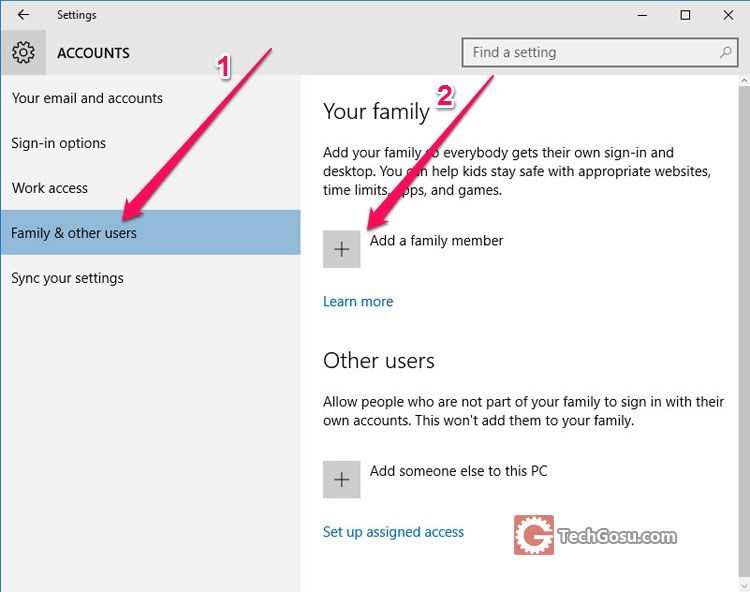
3. Chọn Add a child sau đó nhập tài khoản email của bé để gởi thư mời tham gia sử dụng. Nếu không có email, bạn hãy chọn “The person I want to invite doesn’t have an email address”.
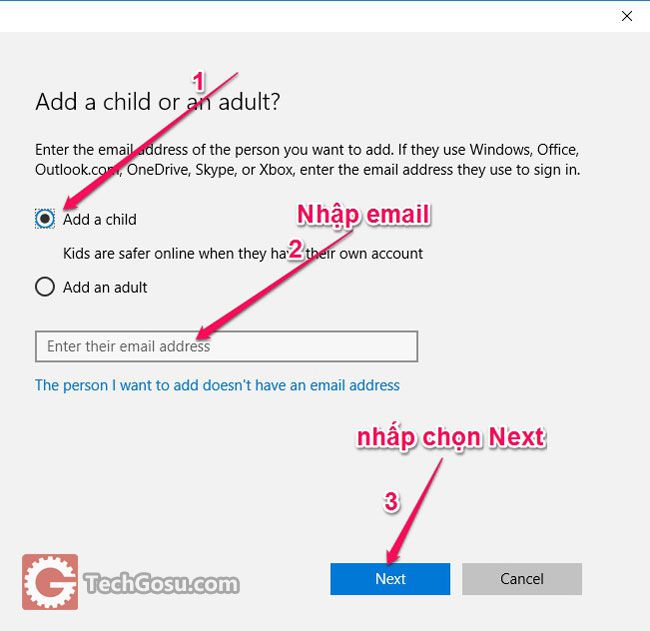
4. Sau khi chấp nhận email mời tham gia, bạn hãy đăng nhập vào Windows 10 bằng email mà bạn đã gởi thư mời tham gia.
5. Bạn sẽ thấy một email Microsoft gởi cho bạn và nhấn nút Accept Invitation và tài khoản của bé đã được kích hoạt.
Thiết lập chế độ dành cho gia đình:
- Vào trang website: https://account.microsoft.com/family/
- Chọn account của bé
- Vào Settings để khởi động hoặc sửa đổi
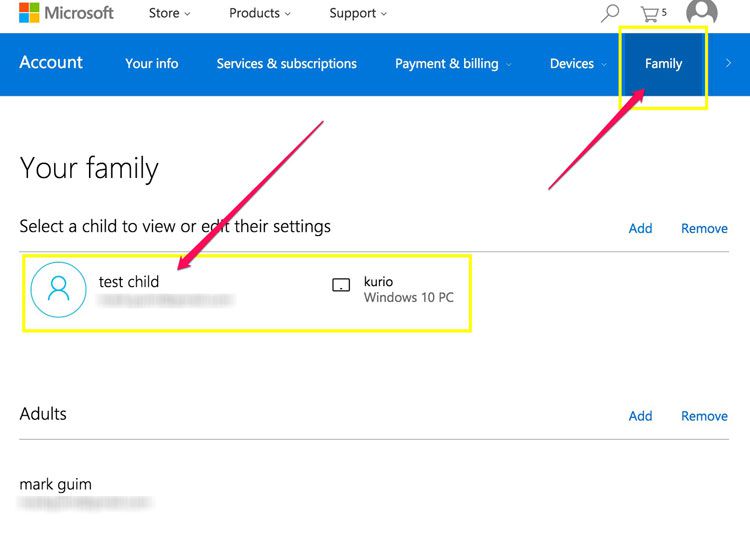
Theo dõi những hoạt động gần đây:
Bạn có thể bật chế độ thông báo những hoạt động trên máy tính của bé. Bạn có thể thấy được những websites mà bé đang xem, các ứng dụng và game mà bé đang download hay đang chơi, và thời gian sử dụng của bé trên thiết bị đó. Bạn cũng có thể đăng ký để nhận email báo cáo về những hoạt động đó đến các thành viên trong gia đình hàng tuần. Đây cũng là nơi mà bạn sẽ khóa các ứng dụng và game mà bạn không muốn bé tiếp cận.
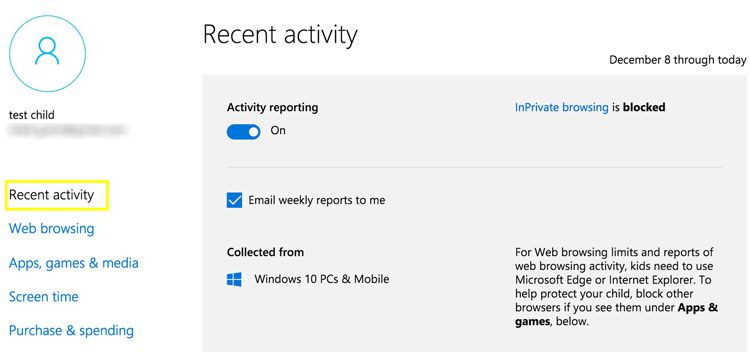
Duyệt Web (Web Browsing)
Bạn có thể bật chế độ giới hạn website cho bé bằng cách khóa hoặc chọn những trang web cụ thể mà bạn muốn. Ngoài ra bạn có thể thiết lập giới hạn những website tương ứng với độ tuổi của bé. Đây là một trong những tính năng khá tốt dành cho những gia đình có con nhỏ và muốn cho phép các bé xem những trang web mà bạn cho mà an toàn đối với bé.
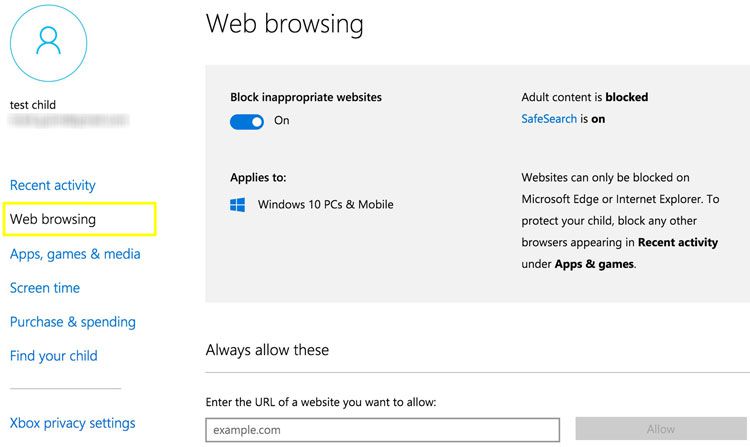
Hãy nhớ rằng, những trang web này chỉ bị khóa ở Microsoft Edge và để bảo vệ trẻ tốt hơn, bạn nên xóa bất cứ browers nào khác xuất hiện ở Recent Activity dưới Apps & games.
Ứng dụng, games và các phương tiện truyền thông (Apps, games & media)
Bạn có thể chọn cho phép download những gì phù hợp với độ tuổi của bé. Và nếu trẻ đã tải một ứng dụng gì đó trước khi bạn thiết lập giới hạn này, bạn có thể khóa ứng dụng khi nó xuất hiện ở mục Recent activity. Bé không thể dùng ứng dụng đó cho đến khi bạn cho phép trở lại
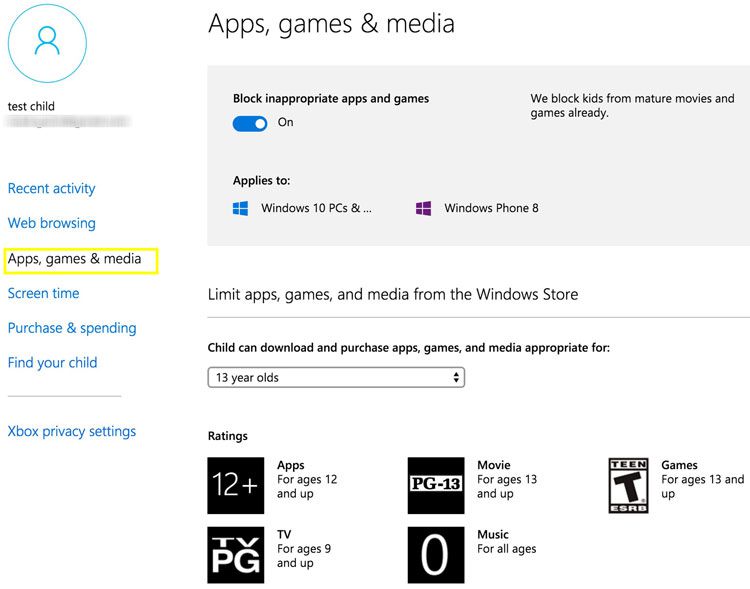
Thiết lập thời gian sử dụng (Screen time)
Bạn có thể thiết lập thời gian tối đa mà bé có thể sử dụng thiết bị của mình mỗi ngày. Điều này giúp bạn kiểm soát đc thời gian trẻ em dùng máy tính cực kỳ hiệu quả. Ví dụ bạn sẽ cho phép bé sử dụng máy tính của mình 3 tiếng/ ngày, lâu hơn vào cuối tuần và không quá 10h tối mỗi ngày.
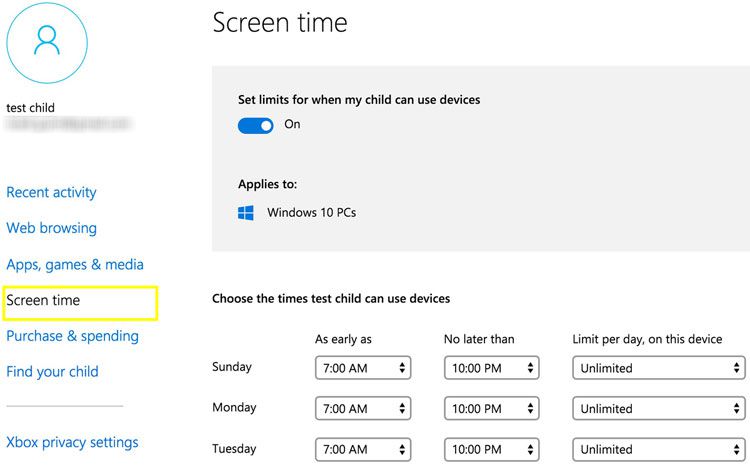
Thiết lập mua bán (Purchase and spending):
Bạn có thể nộp tiền vào account của bé để mua những ứng dụng hay games từ Windows Store. Phần lịch sử mua hàng phía dưới (Purchase history) sẽ cho bạn thấy được tất cả những gì mà bạn đã mua trong vòng 90 ngày qua.

Như vậy là bạn đã thiết lập xong tài khoản sử dụng dành cho trẻ em trên Windows 10. Điều đặc biệt là chế độ An toàn gia đình của Windows 10 được kết nối và áp dụng cho tất cả các thiết bị dùng Windows 10 mà chúng ta sử dụng account của bé để dùng.