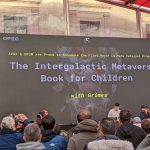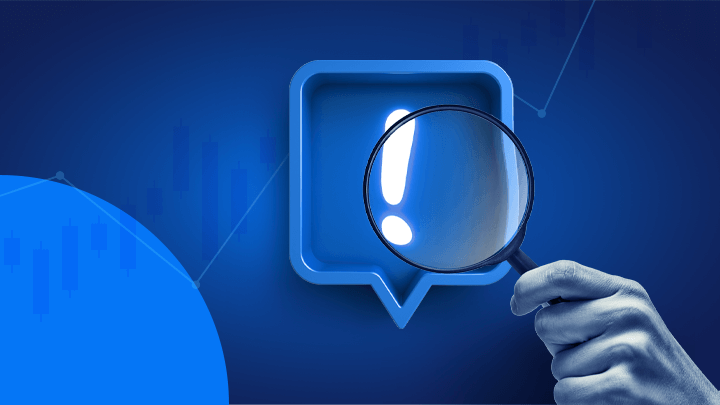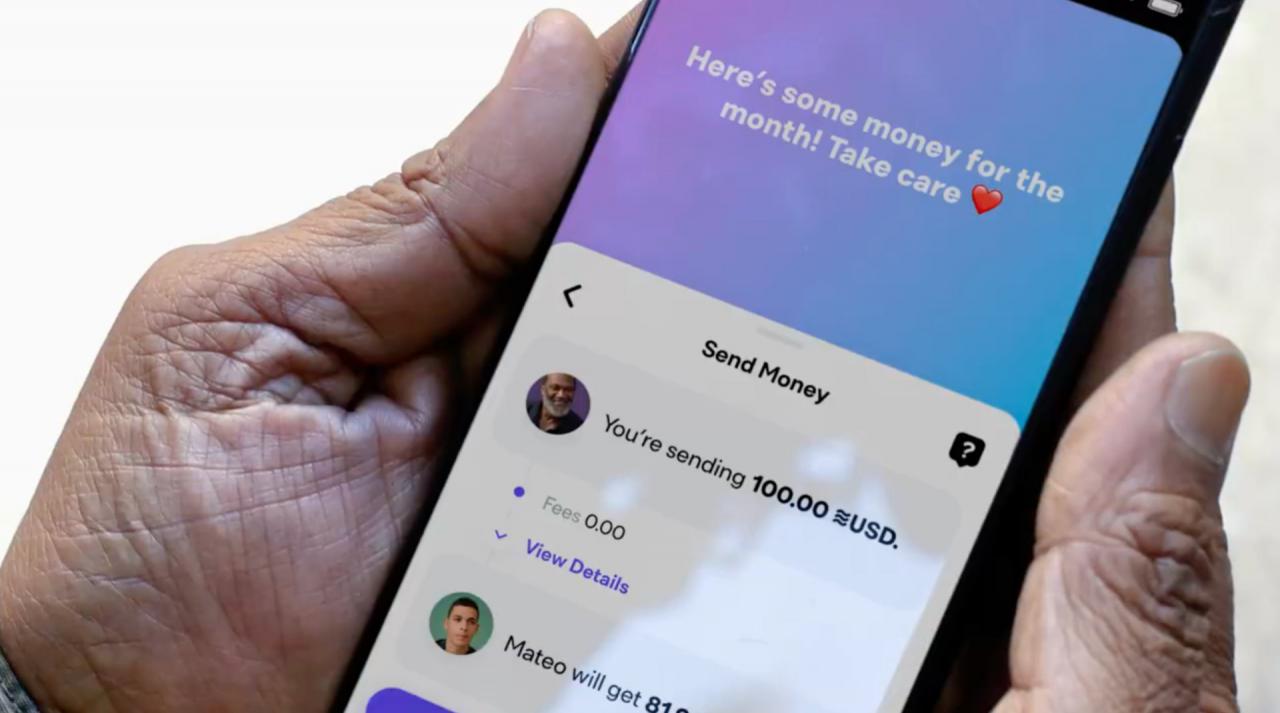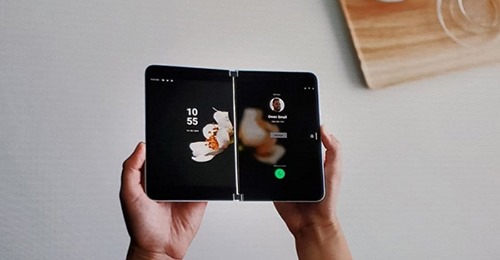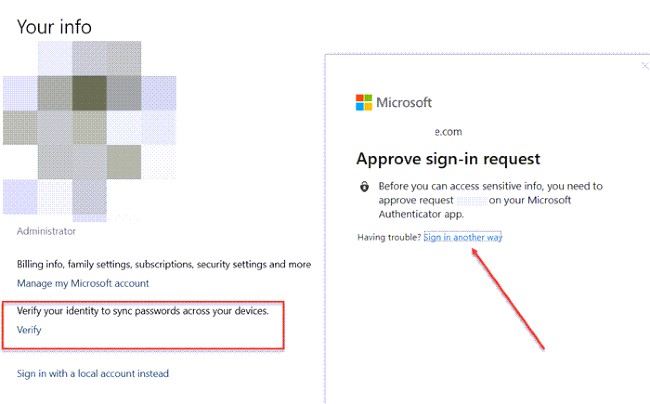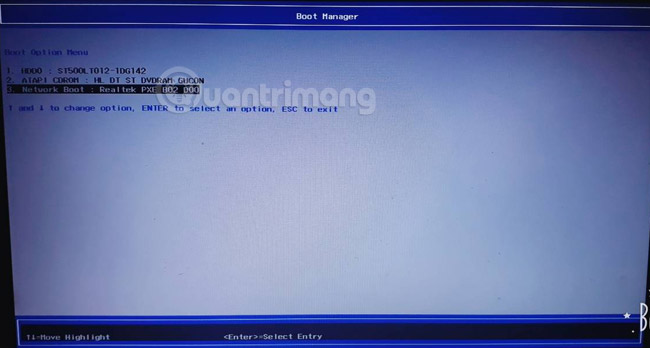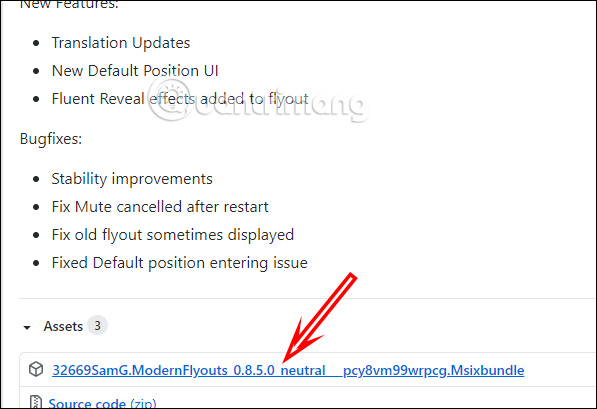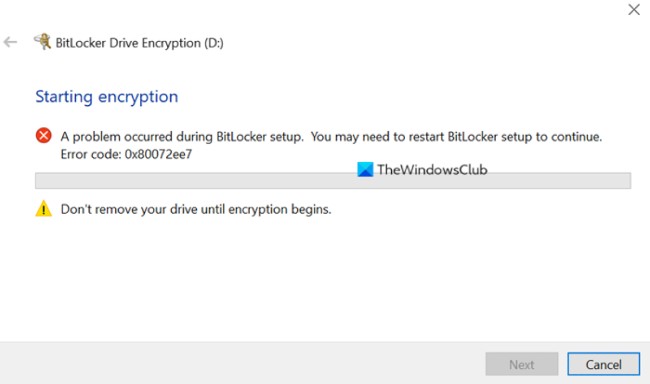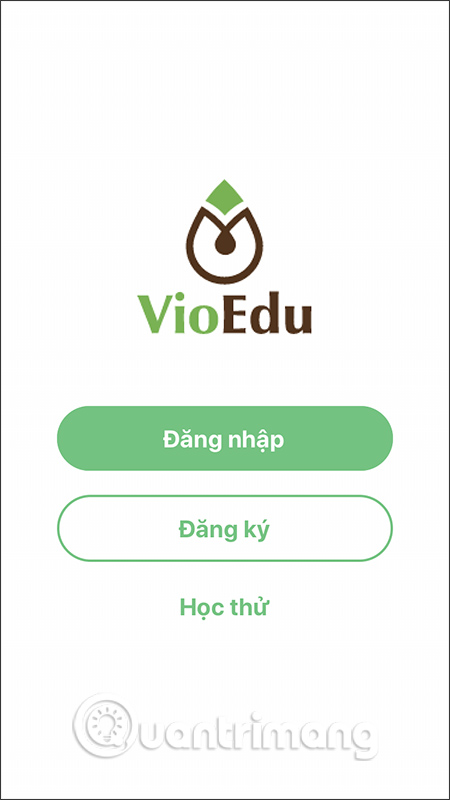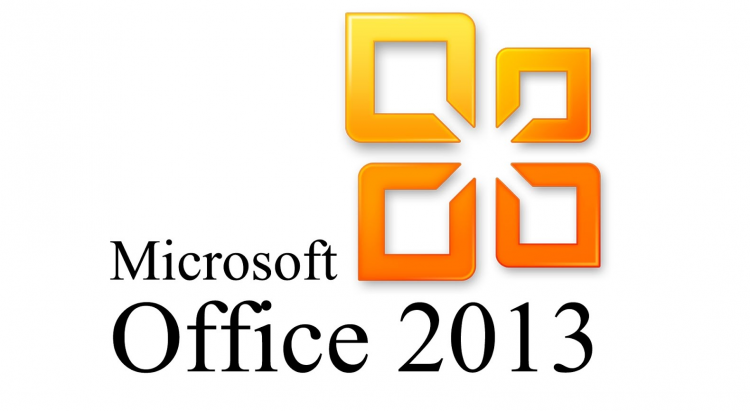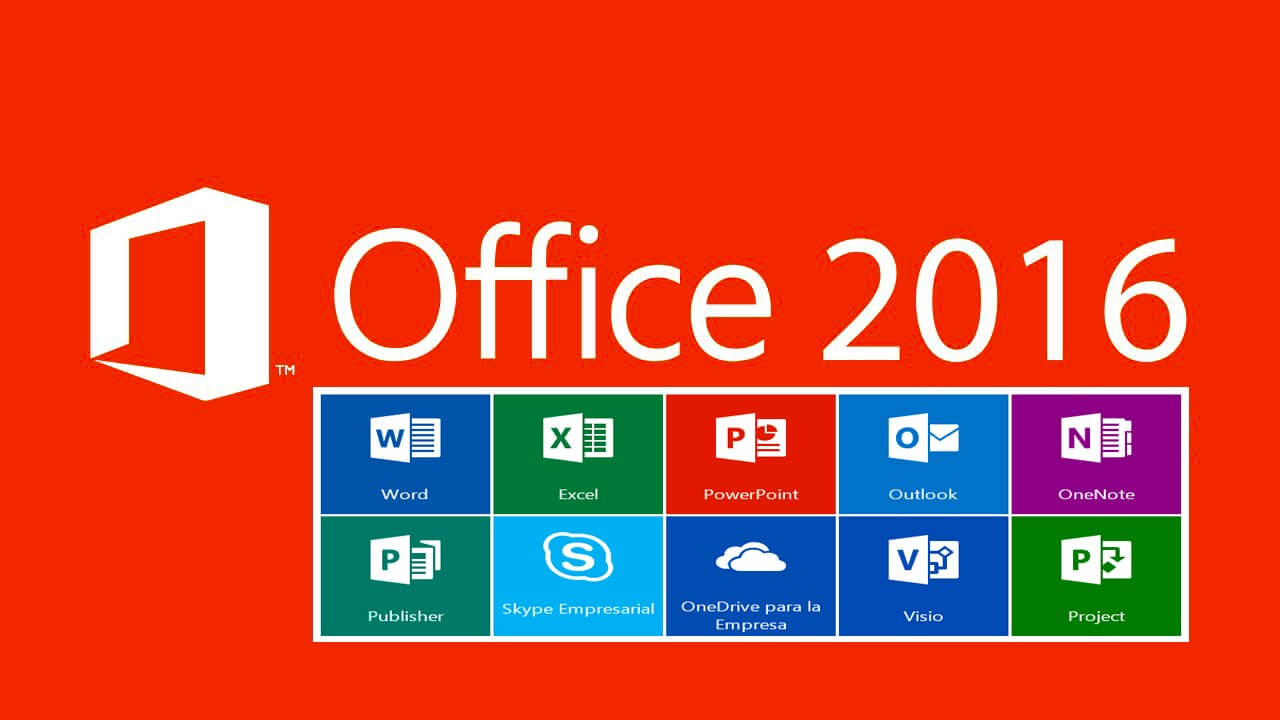Hướng dẫn cài đặt Windows 10, 8.1, 7 bằng USB chi tiết bằng hình ảnh
- 👉Tại sao các bạn nên mở TK bên StarTrader
- Tìm hiểu chi tiết giấy phép và cách kiểm tra giấy phép sàn Forex mới nhất
- Forex signals: Signal forex là gì? Phần mềm tín hiệu forex mới nhất
- Những tiết lộ bất ngờ tại Hội nghị Bitcoin 2022, có đến 3 quốc gia đang xem xét Bitcoin làm tiền tệ
Trong bài viết hôm nay mình sẽ hướng dẫn các bạn cài đặt Windows 10, 8.1, 7 bằng USB theo cả 2 chuẩn UEFI – GPT và Legacy – MBR chi tiết bằng hình ảnh. Nếu bạn là người không rành rọt về công nghệ, máy tính mà muốn tự mình cài Windows thì hãy thảm khảo bài hướng dẫn ngay sau đây của TPM PC.

Hướng dẫn cài đặt Windows 10, 8.1, 7 bằng USB
Hướng dẫn cài đặt cài đặt Windows 10, 8.1, 7 bằng USB chi tiết
1. Chuẩn bị
- 1 chiếc USB dung lượng 4GB trở lên. Cách tạo USB cài Windows bạn tham khảo bài hướng dẫn dưới đây:
– Cách tạo USB cài Windows10/8/7 chuẩn UEFI – GPT
- File ISO Windows 10, 8.1 và 7 nguyên gốc từ Microsoft bạn tại theo link dưới đây:
– Link tải Windows tất cả phiên bản tốc độ cao
2. Hướng dẫn cài đặt Windows chi tiết
Sau khi đã tạo xong USB cài Windows ở bước 1 ở trên. Bạn hãy tắt nguồn Laptop và truy cập vào Boot Menu Option trên Laptop của bạn. Nếu bạn chưa biết cách vào Boot Menu hãng laptop mà bạn đang sử dụng thì có thể tham khảo bài hướng dẫn theo link dưới đây:
– Phím tắt vào BIOS Setup, Boot Menu của các hãng Laptop
Bước 1. Sau khi bạn truy cập vào Boot Menu sẽ có 2 trường hợp laptop của bạn nhận USB ở chế độ Legacy và UEFI như hình dưới đây:
- Với chuẩn Bios Legacy – MBR: Nếu dòng máy Boot theo chuẩn BIOS (Legacy) thì bạn chọn là Tên USB hoặc USB storage device hoặc USB Flash Drive, hoặc USB-HDD, hoặc chọn Hard Disk với tên USB
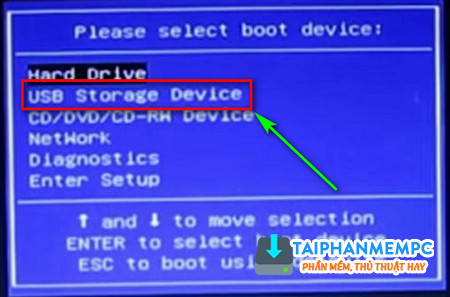
- Chuẩn Bios UEFI – GPT: Còn với chuẩn UEFI thì thường sẽ có hiển thị dòng chữ UEFI-Tên_USB trước tên USB bạn đã tạo đúng chuẩn UEFI.

Lưu ý: Nếu sau bước này, bạn không vào được các phần như bên dưới thì hãy chọn lần lượt tất cả các tùy chọn có chữ USB trong Boot Option (Boot Menu) tới khi vào được bước cài đặt thì dừng lại. Nếu thành công bạn sẽ thấy hình dưới:
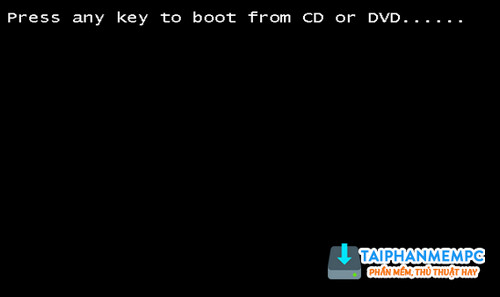
Lúc này bạn hãy nhấn một phím bất kỳ để truy cập vào trình cài đặt Windows.
Bước 2. Khi khởi động USB Boot thành công, cửa sổ cài đặt Windows sẽ hiển thị.
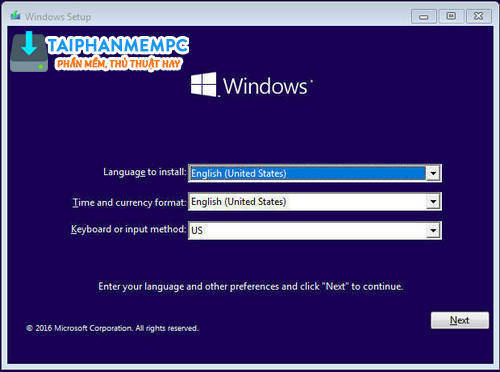
Giải thích một số thông tin:
- Language to install: Ngôn ngữ cài đặt.
- Time and curency format: Định dạng ngày tháng và tiền tệ.
- Keyboard or input method: Kiểu bàn phím bạn sử dụng.
Tại bước này bạn hãy giữ nguyên các mục và nhấn Next để tiếp tục. Sau đó click vào Install Now.
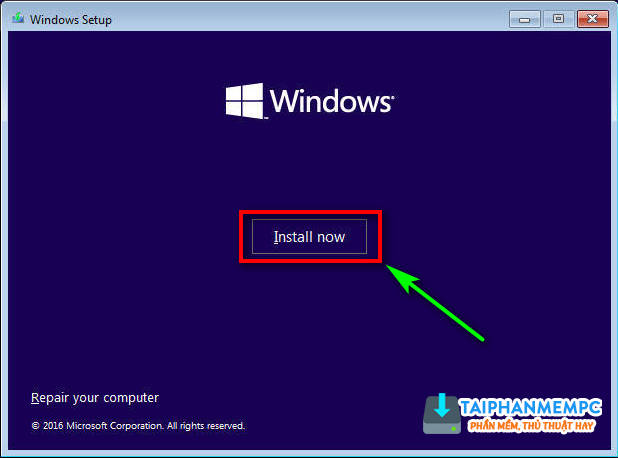
Bước 3. Tới đây Windows sẽ hỏi bạn nhập key bản quyền rồi nhất Next. Trường hợp bạn không có key, thì hãy click vào I don’t have product key.
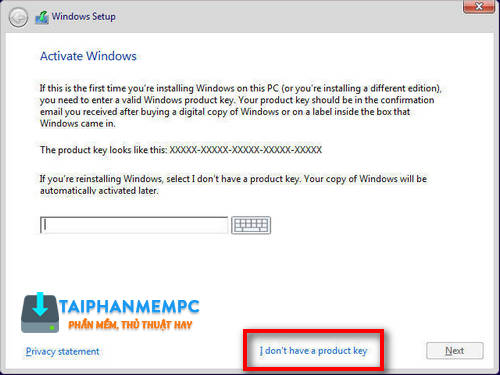
Bước 4. Tại bước này bạn có 2 lựa chọn, cài bản Pro hoặc Home. Bạn hãy chọn phiên bản phù hợp nhất với nhu cầu sử dụng của mình nhé. Với nhu cầu người dùng bình thường cơ bản nên chọn bản Home. Còn người dùng nâng cao như các kỹ thuật viên, lập trình viên thì chọn Pro.
Lưu ý: Với một số file ISO sẽ không có bước chọn phiên bản Windows này.
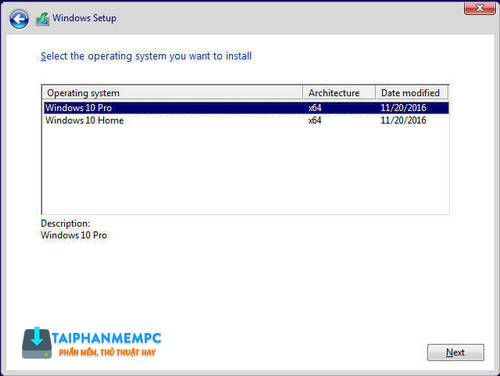
Bước 5. Tiếp theo hãy tích chọn vào I accept the license terms sau đó nhấn Next
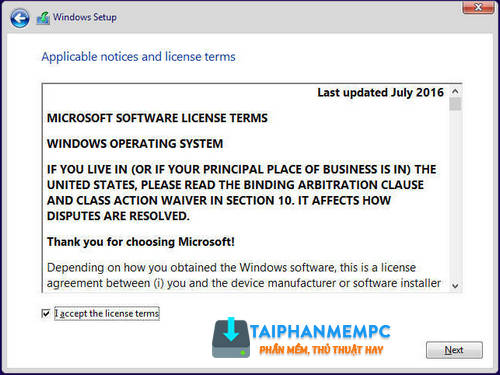
Bước 6. Tại bước này bạn hãy chọn Custom: Install Windows only (advanced)

Ở bước này bạn cần lưu ý lựa chọn sau:
- Upgrade…: Đây là lựa chọn bạn khi bạn muốn nâng cấp một phiên bản Windows như Windows 7, 8.1 để lên Windows 10 (Hoặc các build của hệ điều hành lớn hơn phiên bản Windows cũ bạn đang sử dụng).
+ Ưu điểm: Giữ lại toàn bộ phần mềm, file bạn đã cài đặt trong hệ thống.
+ Nhược điểm: Có một số chương trình chỉ chạy tốt trên hệ điều hành cũ nhưng không chạy tốt trên hệ điều hành mới.
- Custom…: Đây là lựa chọn bạn sẽ cài đặt một hệ điều hành hoàn toàn mới. Mình khuyên bạn nên chọn mục Custom này.
Bước 7. Chọn phân vùng để cài đặt hệ điều hành mới. Sau đó nhấn Next.

Lưu ý:
- Phải chọn đúng phân vùng cần cài đặt. Nếu chọn sai sẽ mất toàn bộ dữ liệu. Phân vùng thường sẽ là ổ C và tại mục Type sẽ là Primary. Còn ổ D, E nếu có sẽ là Logical. Bạn nhớ chọn cho đúng nhé.
- Chọn phân vùng cần cài đặt, sau đó Click vào Format để tiến hành định dạng lại ổ đã chọn.
- Nếu chưa biết phân vùng nào cần chọn, thì có các gới ý sau: phân vùng đó có Type: Primary hoặc System, Total Size bằng phân vùng chứa hệ điều hành phiên bản cũ. Hoặc có tên là: Windows (trường hợp ít gặp).
- Nếu không hiện ra tùy chọn Delete, New, Format thì click Disk Option để tiến hành tạo phân vùng mới hoàn toàn.
Bước 8. Đến đây bạn chỉ cần đợi Windows tự động cài đặt trên Laptop của bạn mà thôi
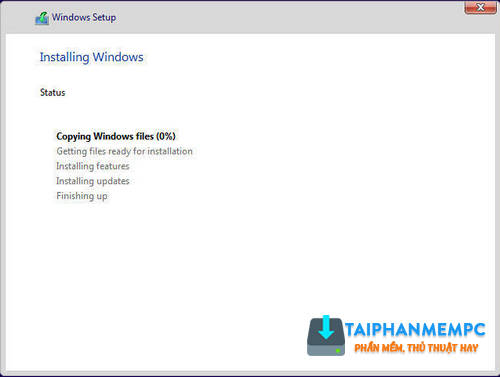
Bước 9. Sau khi bước 8 hoàn thành bạn nhấn Use Express settings để thiết bị tự động thiết lập cho lần đầu sử dụng, nhấn Use Express settings để tự thiết lập, nhấn Customize nếu bạn muốn tùy chọn thiết lập theo cá nhân của bạn.
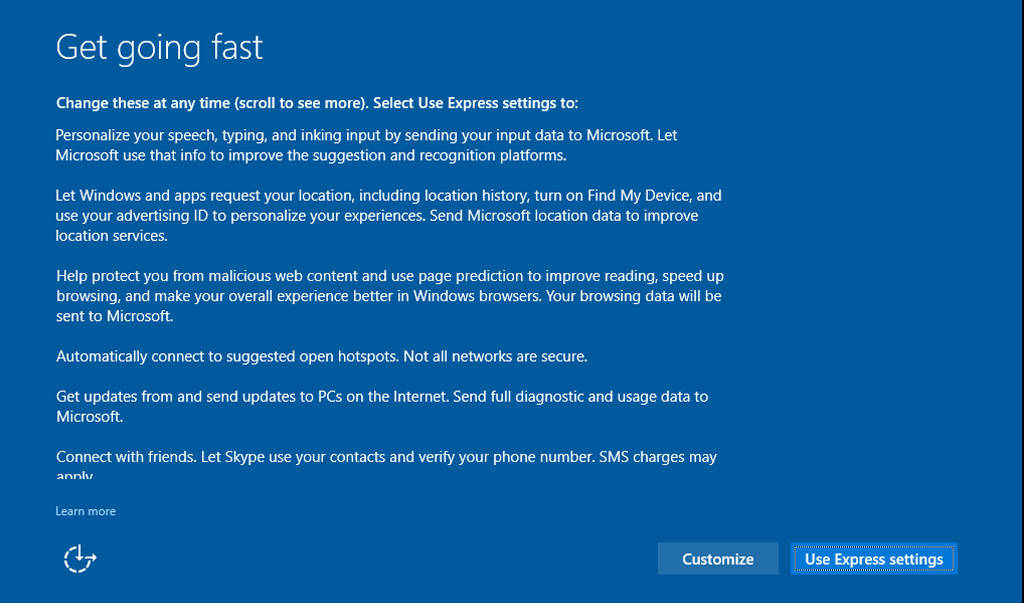
Vậy là mình đã hướng dẫn các bạn cài đặt Windows 10, 8.1, 7 bằng USB chi tiết bằng hình ảnh. Xin cảm ơn các bạn đã theo dõi.