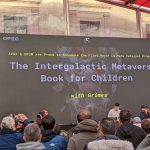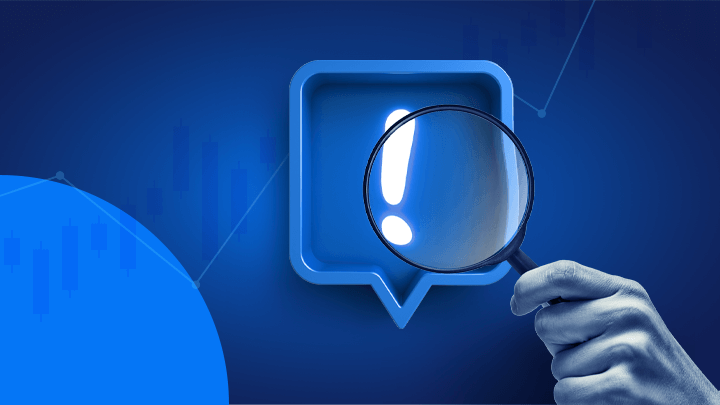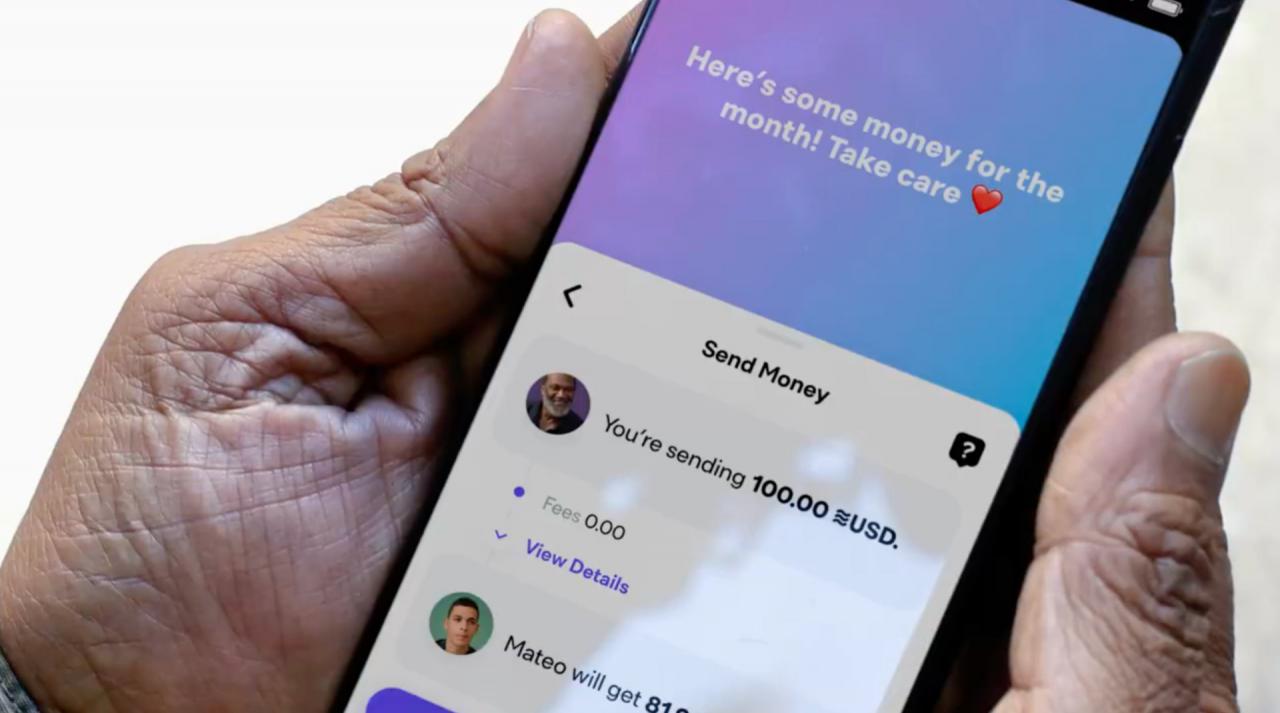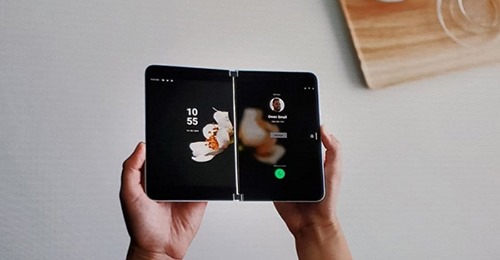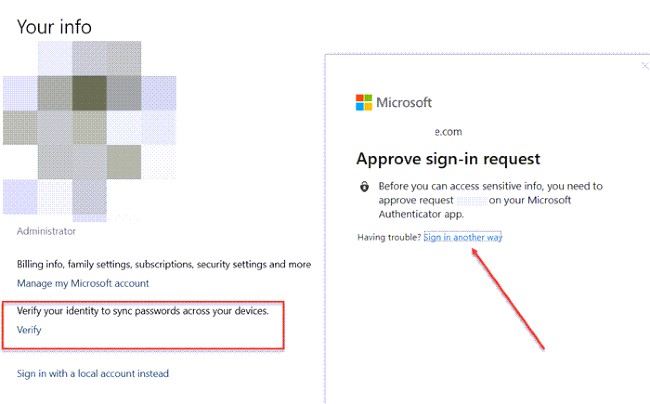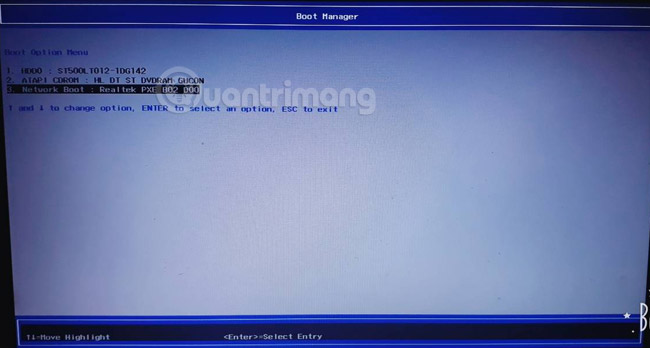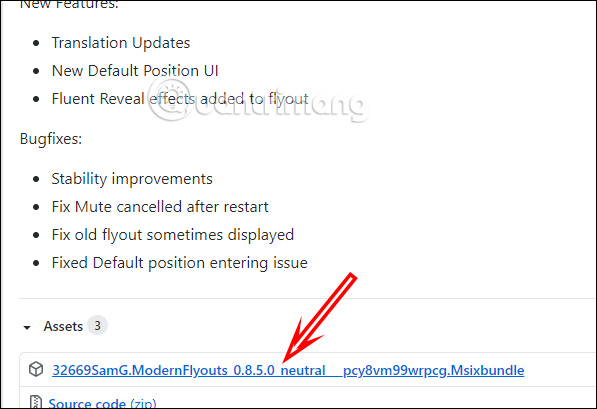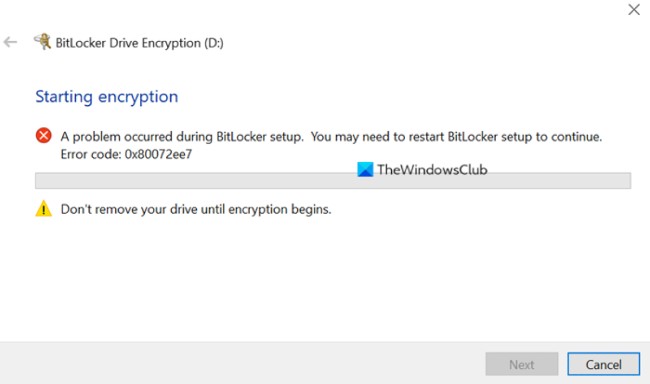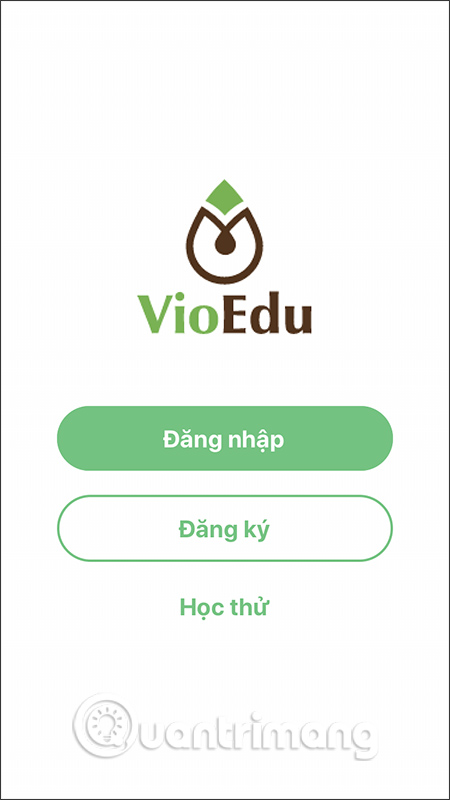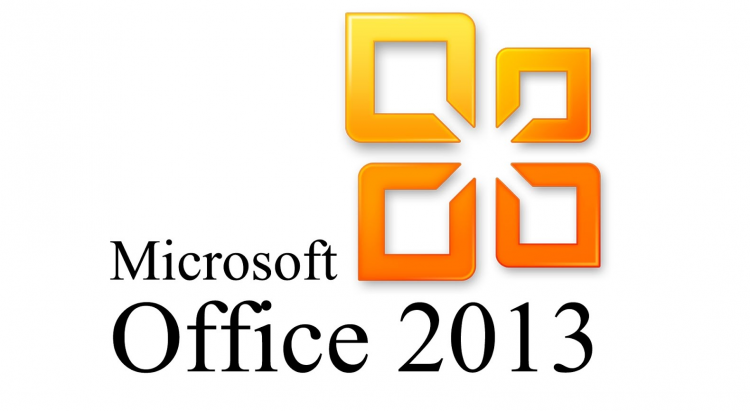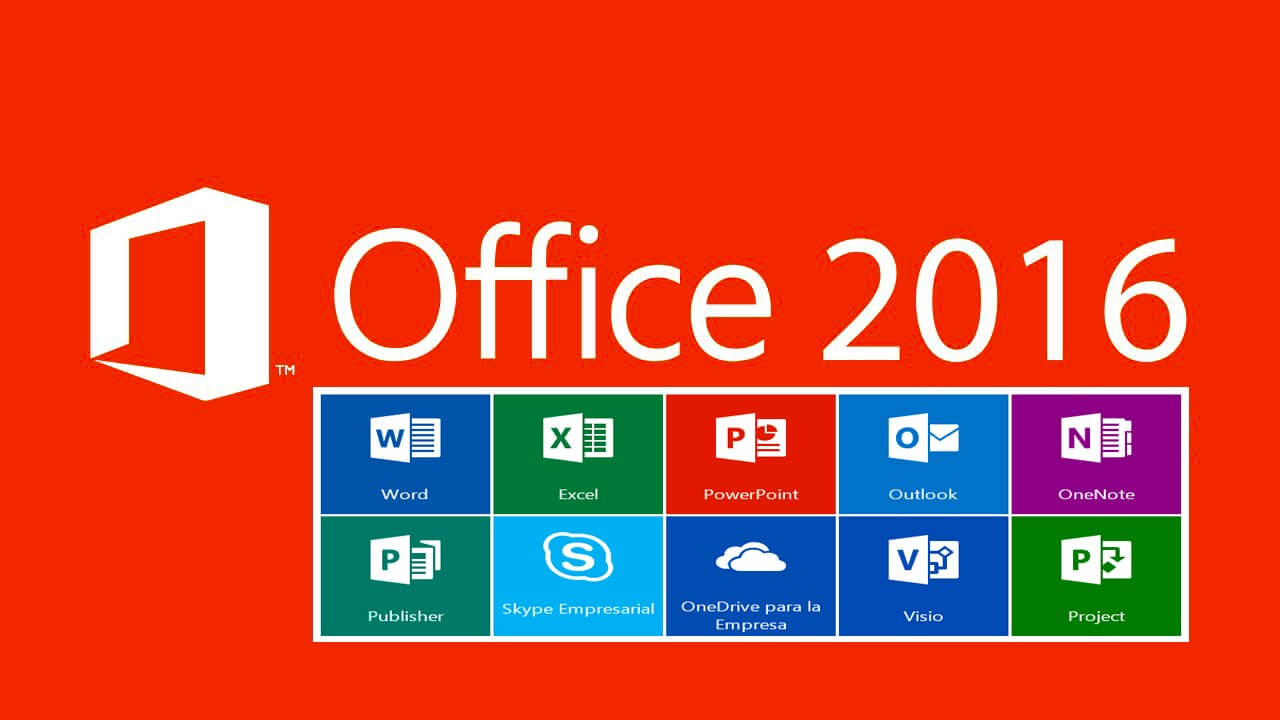Hướng dẫn cách tối ưu Face Unlock trên Pixel 4
- 👉Tại sao các bạn nên mở TK bên StarTrader
- Tìm hiểu chi tiết giấy phép và cách kiểm tra giấy phép sàn Forex mới nhất
- Forex signals: Signal forex là gì? Phần mềm tín hiệu forex mới nhất
- Những tiết lộ bất ngờ tại Hội nghị Bitcoin 2022, có đến 3 quốc gia đang xem xét Bitcoin làm tiền tệ
Tính năng Face Unlock trên Pixel 4 là một bước tiến lớn trong thế giới các mẫu smartphone hỗ trợ xác thực bằng khuôn mặt trên Android. Tính năng này đặc biệt ở chỗ vừa nhanh vừa an toàn, bạn còn có thể sử dụng nó để mua sắm và đăng nhập vào các ứng dụng nữa.
Cách truy cập vào thiết lập của Face Unlock
1 – Mở Settings trên smartphone của bạn.
2 – Chọn Security.
3 – Chọn Face unlock ngay dưới mục Device Security.
Bạn sẽ tìm thấy nhiều mục cần tinh chỉnh của Face Unlock ngay tại đây. Hai mục Unlocking your phone và App sign-in & payments đã được bật theo mặc định. Những tính năng này hoạt động chính xác như tên gọi mô tả của chúng. Nếu bạn không cần dùng đến chúng thì bạn cũng có thể tắt luôn tại đây.
Face Unlock và màn hình khóa
Thêm một thiết lập nữa được bật theo mặc định là Skip lock screen. Khi bật tính năng này, chiếc Google Pixel 4 của bạn sẽ bỏ qua màn hình khóa và đưa bạn vào thẳng màn hình chính ngay khi nó nhận diện được khuôn mặt mà bạn đã thiết lập trước. Nói cách khác, khi bạn bấm nút nguồn hoặc đặt màn hình ở khoảng cách đủ gần thì máy sẽ nhận diện được ngay và đưa bạn về màn hình chính.
Mặc dù thiết lập này mang đến tốc độ mở khóa máy nhanh hơn nhưng nó cũng có thể tạo ra đôi chút phiền phức nếu bạn xem màn hình khóa của mình là nơi để xem bất kì thông báo nào hiện ra kể từ lần cuối bạn kiểm tra máy.
Nếu bạn muốn sử dụng màn hình khóa như cũ thì bạn cũng có thể tắt luôn tùy chọn này.
Yêu cầu xác thực thông tin để tăng cường bảo mật
Một thiết lập lớn khác của Pixel 4 là mục Always require confirmation. Đây chính là thiết lập khiến cho Face Unlock trở nên khác biệt.
Khi nó được tắt đi, bạn sẽ được đăng nhập vào các ứng dụng khi Face Unlock nhận diện thành công khuôn mặt mà nó nhớ được. Khi bạn mở 1Password, một pop-up của Face Unlock sẽ hiện ra ở bên dưới và khi khuôn mặt của bạn được tiếp nhận thì bạn sẽ tự động sử dụng được ứng dụng bạn muốn.
Một khi Always require confirmation được bật lên thì còn một bước nữa được thêm vào trước khi bạn có thể đăng nhập để sử dụng các ứng dụng. Sau khi khuôn mặt của bạn được quét, bạn cần phải bấm vào nút Confirm ở phía dưới màn hình để máy xác nhận rằng bạn thật sự muốn truy cập vào ứng dụng đó.
Về mặt kĩ thuật thì việc này sẽ làm chậm đi toàn bộ quá trình mở khóa và khiến cho Face Unlock trở nên bớt mầu nhiệm hơn. Có lẽ nhiều người sẽ tắt nó để khỏi phiền.
Xóa dữ liệu và đăng kí lại khuôn mặt của bạn
Nếu bạn cảm thấy Face Unlock hoạt động không được ổn định cho lắm thì hãy xóa dữ liệu khuôn mặt hiện tại đi và đăng kí dữ liệu mới là tốt nhất. Bạn nên chọn khu vực nào có đủ ánh sáng và không có vật nào che đi khuôn mặt của mình. Cách làm như sau:
1 – Truy cập vào mục chứa các thiết lập của Face Unlock.
2 – Chọn Delete face data.
3 – Chọn Delete trong pop-up hiện ra.
4 – Chọn Set up face unlock và làm nốt các bước còn lại.
Điểm khác biệt của Face Unlock trên Pixel 4 so với Face ID trên iPhone 11 là nó không thể quét thêm một khuôn mặt thứ 2 để tăng cường thêm độ chính xác. Mong rằng Google sẽ cho phép người dùng làm điều này trong tương lai với các bản cập nhật mới.