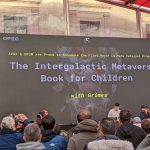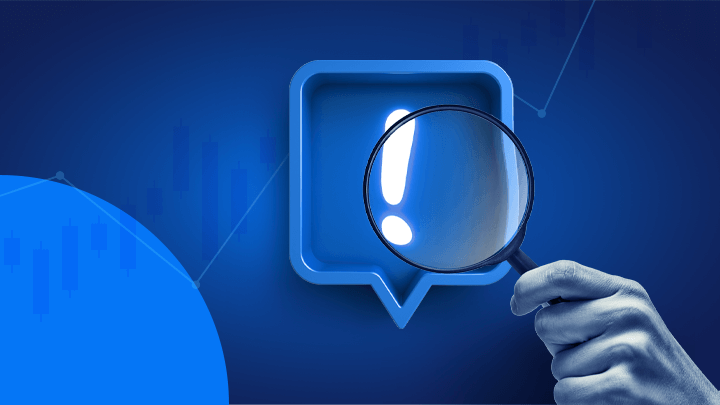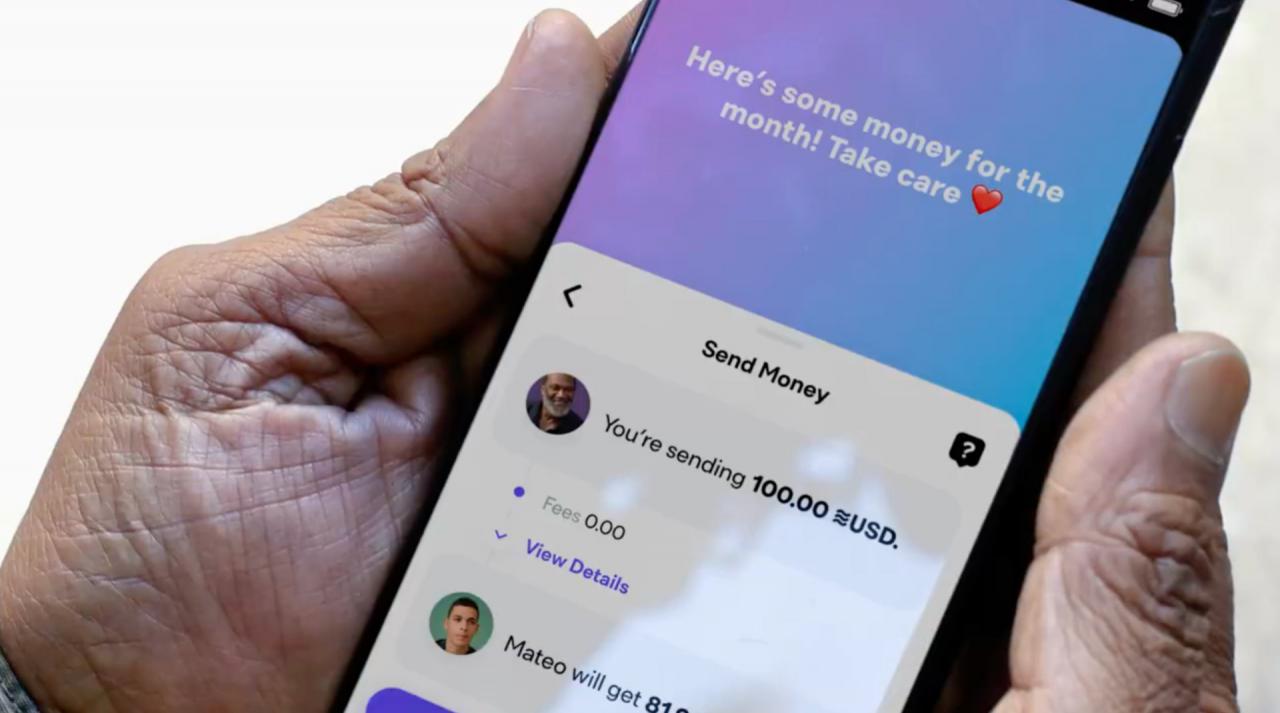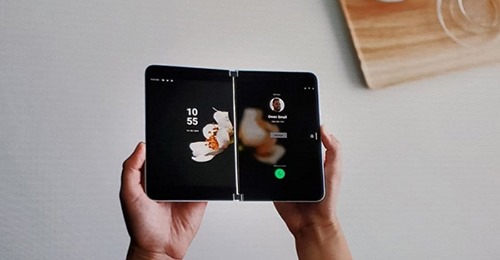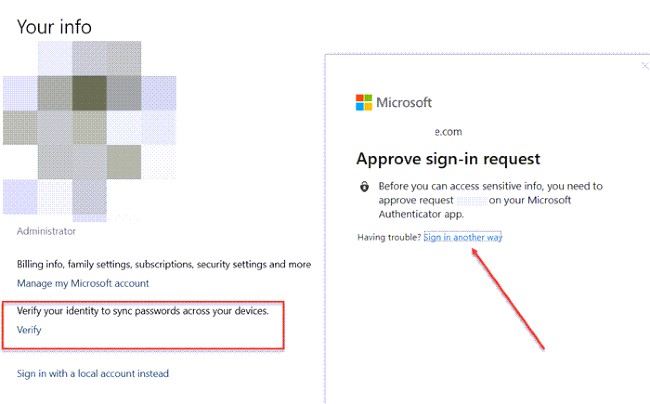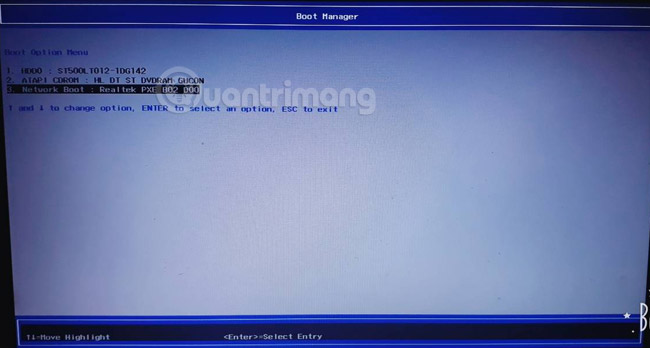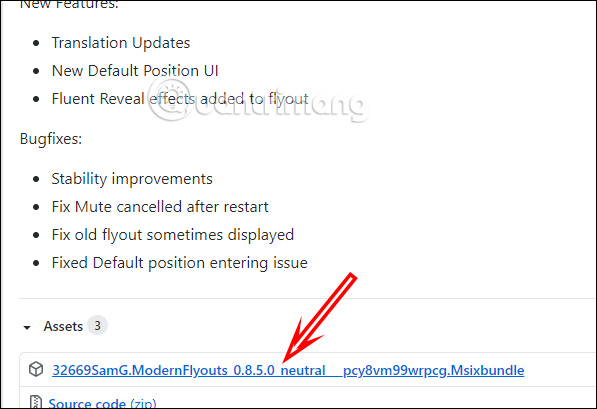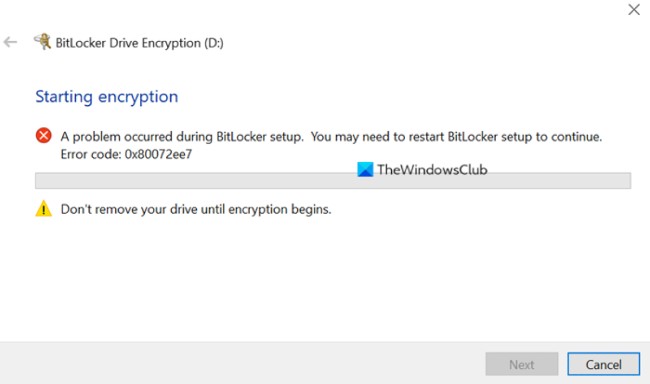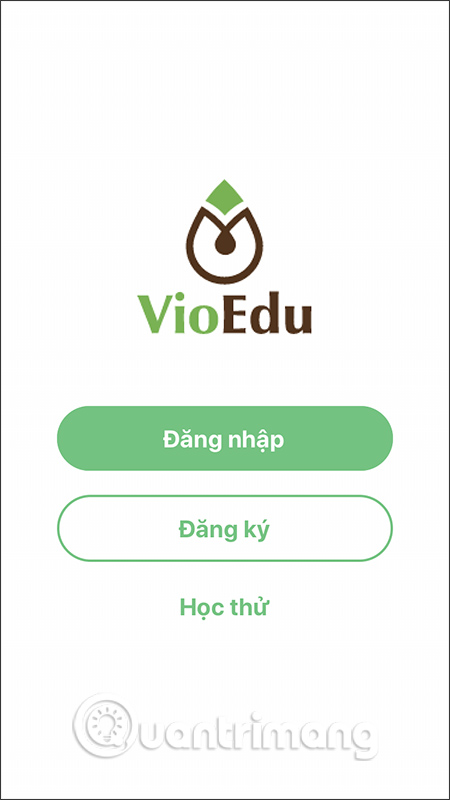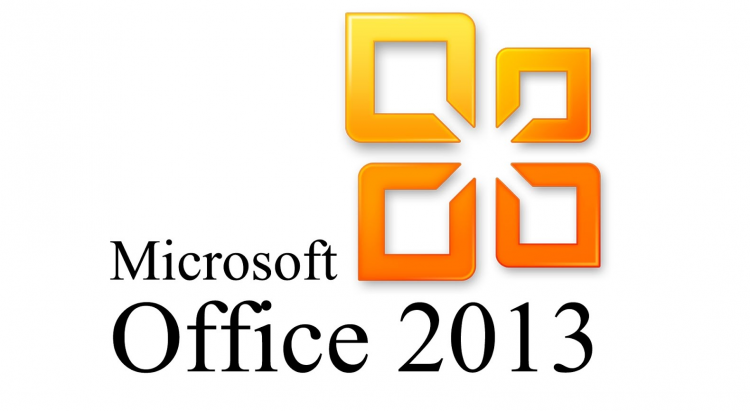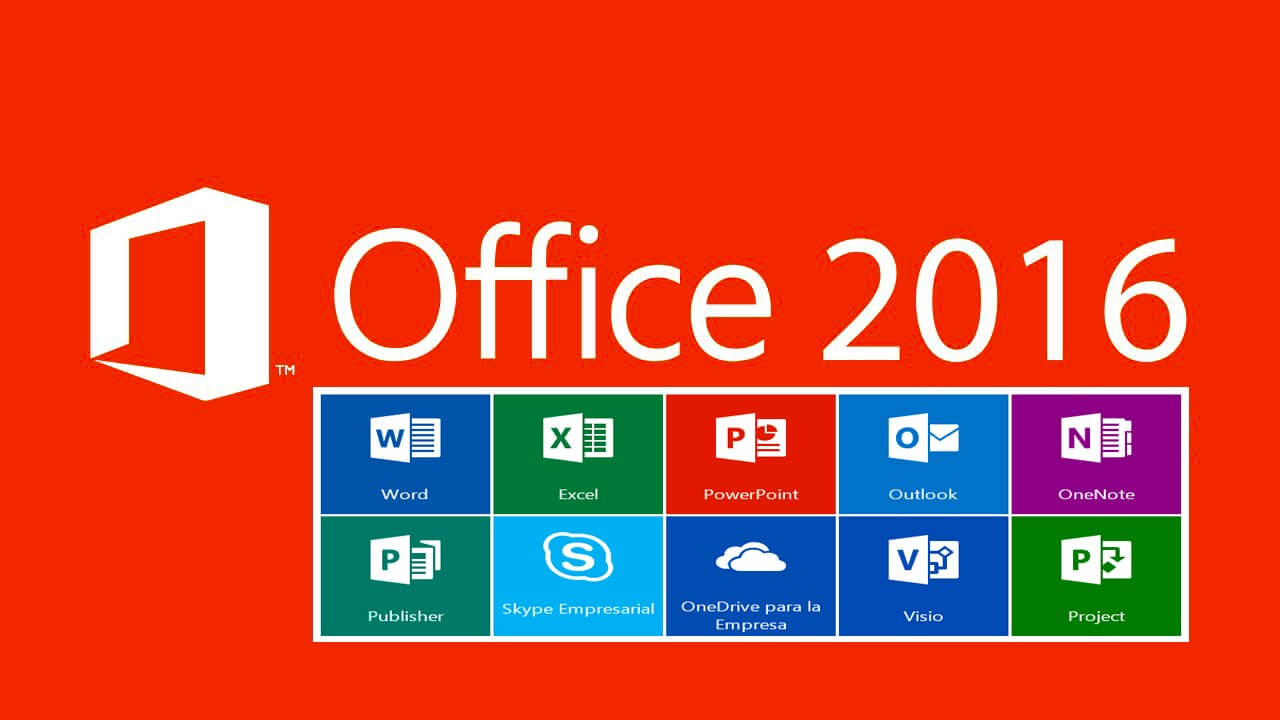Cách thay đổi số lượng Quick Action hiển thị trong Action Center Windows 10
- 👉Tại sao các bạn nên mở TK bên StarTrader
- Tìm hiểu chi tiết giấy phép và cách kiểm tra giấy phép sàn Forex mới nhất
- Forex signals: Signal forex là gì? Phần mềm tín hiệu forex mới nhất
- Những tiết lộ bất ngờ tại Hội nghị Bitcoin 2022, có đến 3 quốc gia đang xem xét Bitcoin làm tiền tệ
Action Center trong Windows 10 có các hành động nhanh (Quick Action) được cá nhân hóa ở phía dưới, đưa bạn đến các cài đặt và ứng dụng được sử dụng nhiều nhất ngay lập tức. Ví dụ, bạn để có thể dễ dàng bật/tắt hoặc mở các mục như Airplane mode, All settings, Connect, Display, Location, Note, Quiet hours, Tablet Mode, VPN và Wi-Fi.
Người dùng có thể chọn các Quick Action trong Settings để hiển thị ở cuối Action Center.
Hướng dẫn này sẽ chỉ cho bạn cách thay đổi số lượng Quick Action hiển thị trong Action Center trong Windows 10.
Lưu ý:
Bạn phải đăng nhập với quyền admin để có thể thay đổi số lượng Quick Action hiển thị trong Action Center và Settings cho tất cả người dùng.
Ghi chú:
Cài đặt sẽ chỉ hiển thị tối đa 6 Quick Action, nhưng Action Center có thể hiển thị tất cả các Quick Action hiện có mà không cần phải mở rộng.
Cách thay đổi số lượng Quick Action hiển thị trong Action Center Windows 10
Đây là cách thực hiện:
1. Nhấn phím Win + R để mở Run, gõ regedit và nhấn OK để mở Registry Editor.
2. Nếu được UAC nhắc, hãy nhấp vào Yes.
3. Duyệt đến key Quick Actions ở vị trí bên dưới trong Registry Editor.
HKEY_LOCAL_MACHINE\SOFTWARE\Microsoft\Shell\ActionCenter\Quick Actions
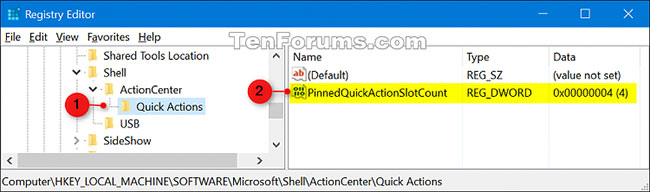
Duyệt đến key Quick Actions trong Registry Editor
4. Trong ngăn bên phải của key Quick Actions, nhấp đúp vào DWORD PinnedQuickActionSlotCount để sửa đổi nó.
5. Chọn Decimal, nhập một số tương ứng với số lượng Quick Action mà bạn muốn hiển thị và nhấp vào OK.
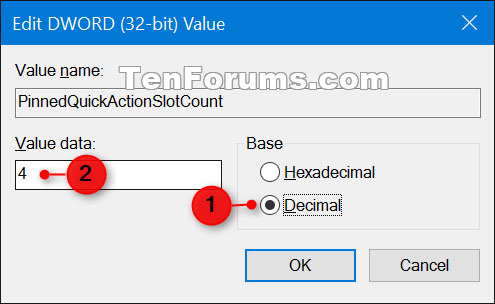
Chọn số lượng Quick Action mà bạn muốn hiển thị
Ghi chú:
4 là số hành động nhanh mặc định để hiển thị.
0 sẽ không có hành động nhanh nào hiển thị trong Action Center cho đến khi bạn mở rộng chúng.
Ví dụ, bạn có tổng cộng 13 Quick Action trong Action Center, vậy bạn có thể nhập một số từ 0 đến 13 để hiển thị mà không cần phải mở rộng.
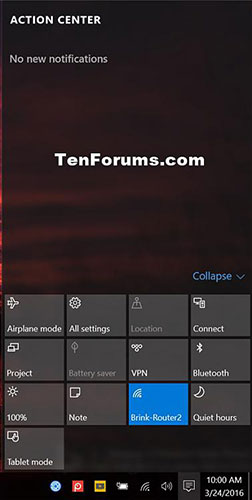
13 Quick Action trong Action Center
6. Khởi động lại explorer hoặc đăng xuất và đăng nhập lại để áp dụng thay đổi.
Lưu ý: Phương pháp này chỉ áp dụng cho những phiên bản trước Windows 10 build 18277.