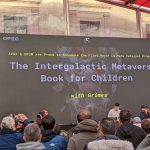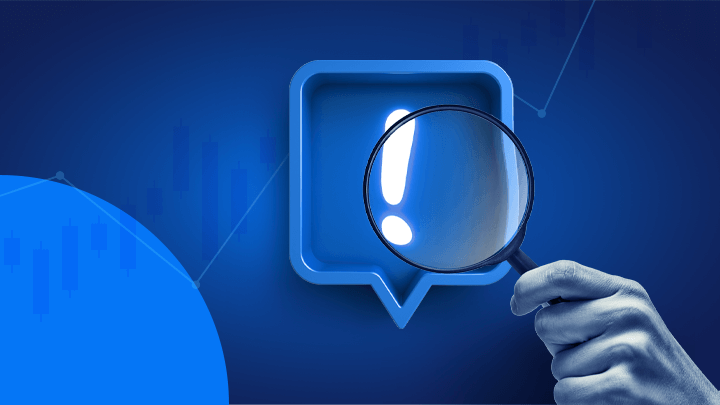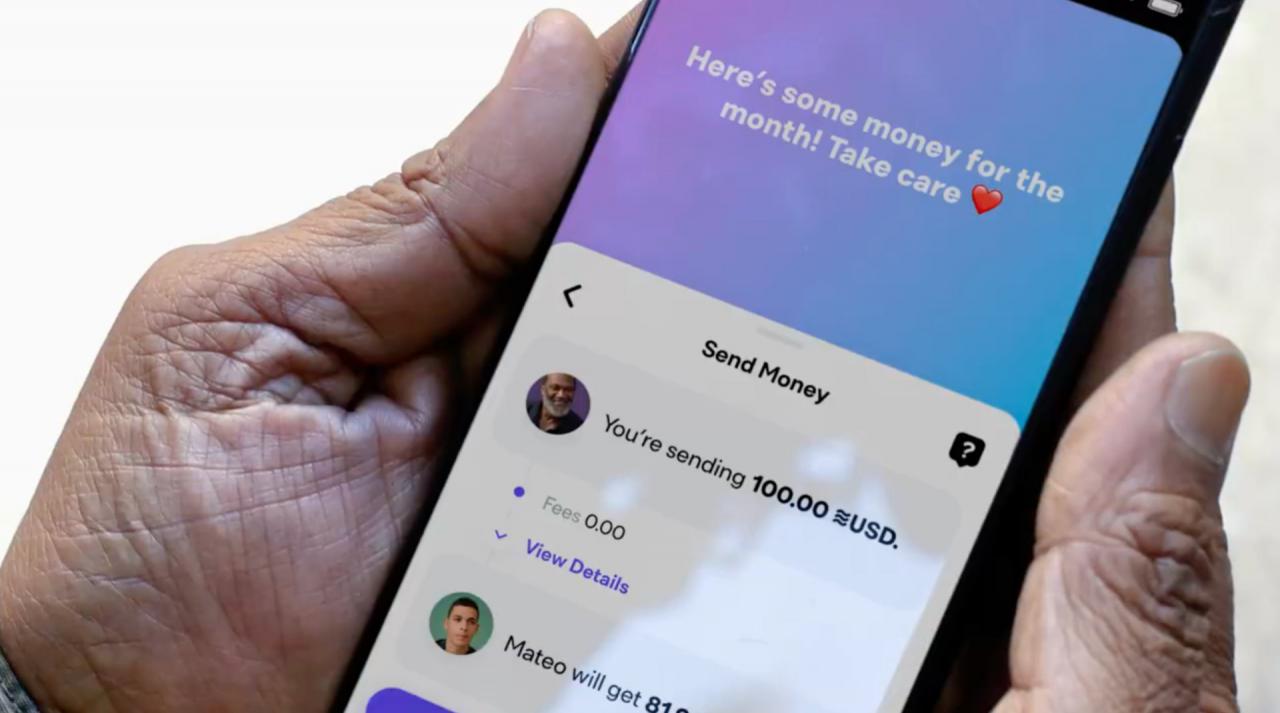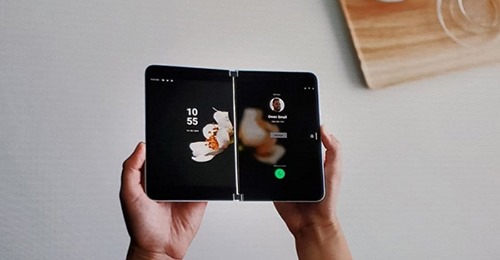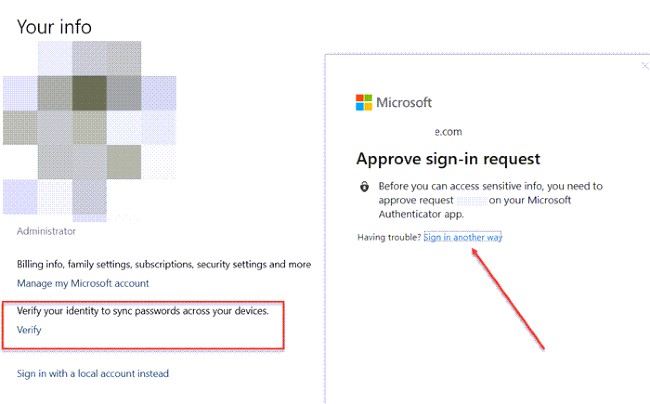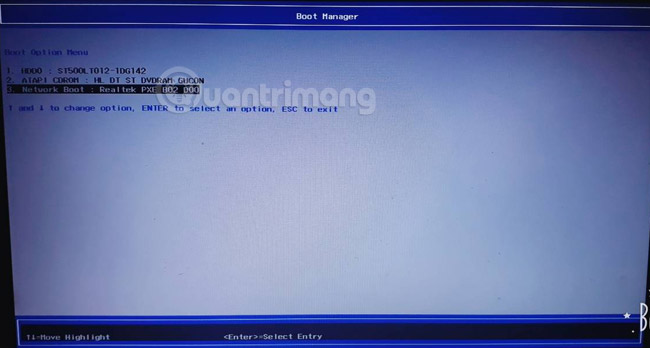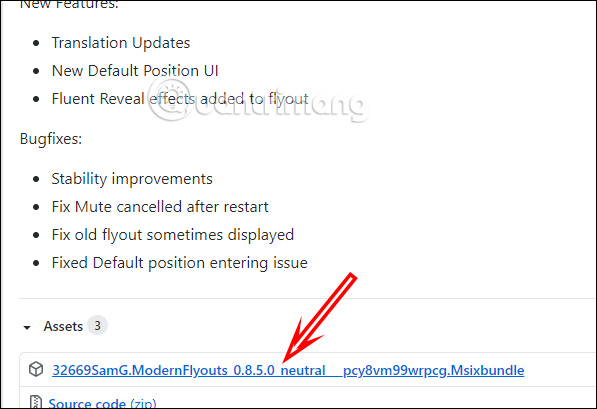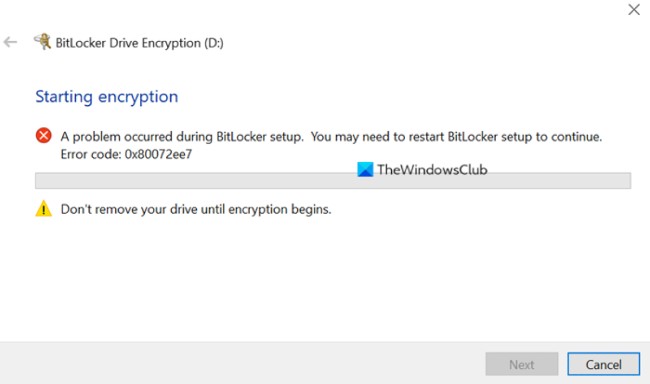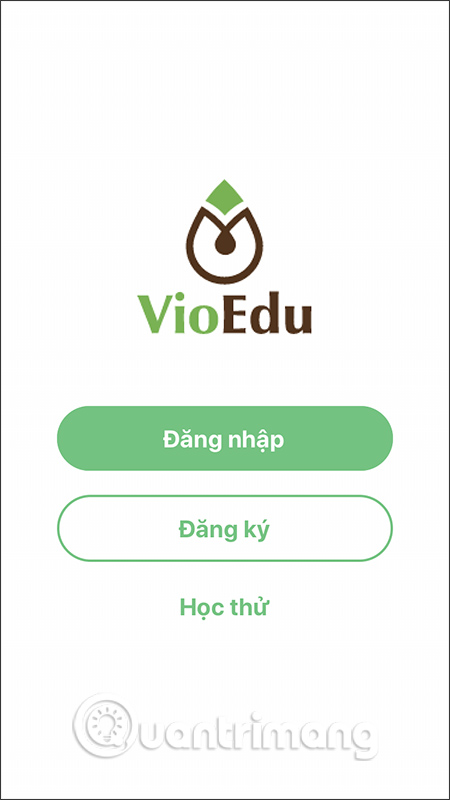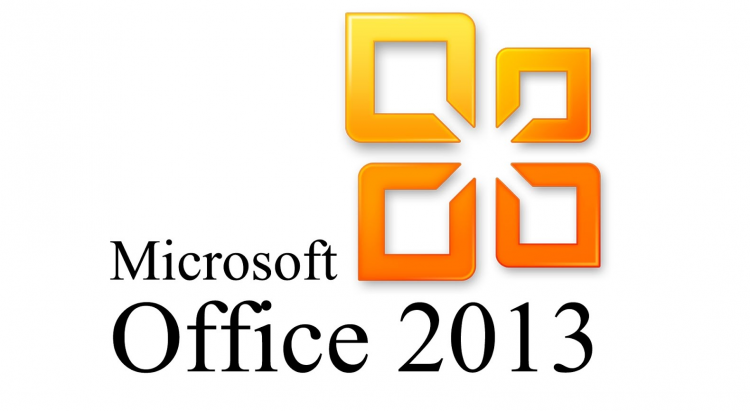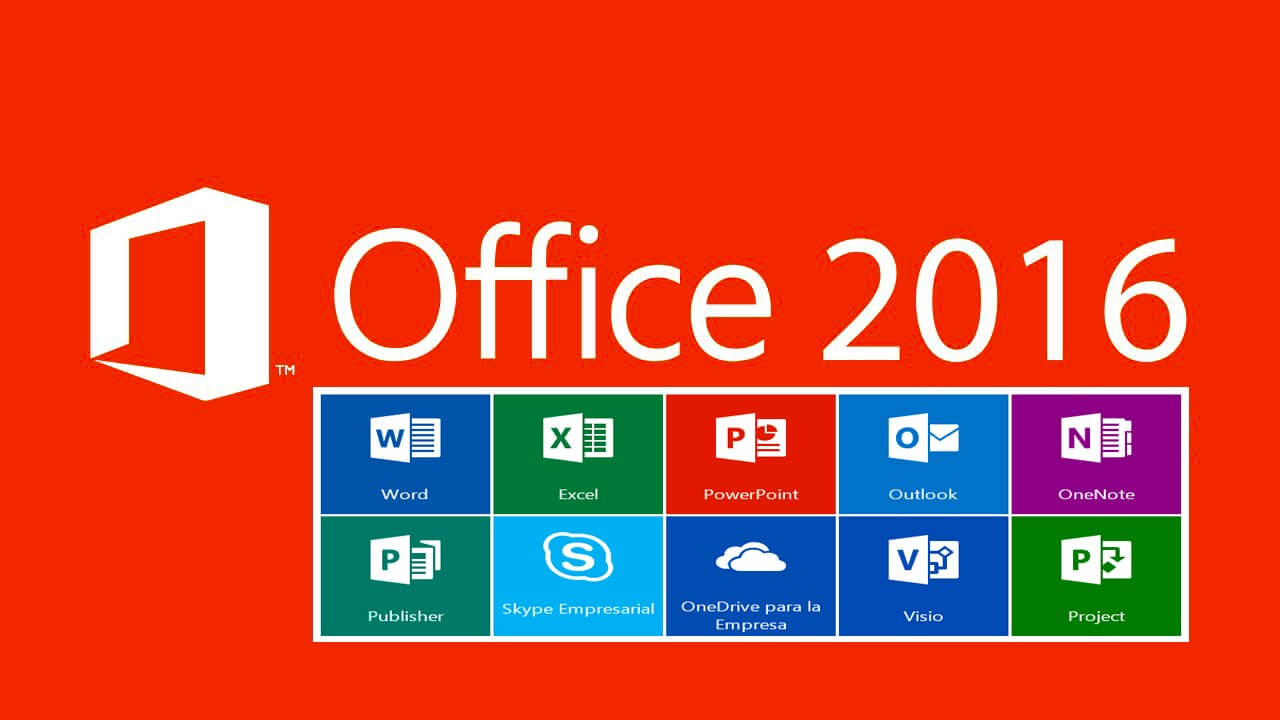Cách tắt tự động cập nhật Windows 10, tắt update Win 10 tự động
- 👉Tại sao các bạn nên mở TK bên StarTrader
- Tìm hiểu chi tiết giấy phép và cách kiểm tra giấy phép sàn Forex mới nhất
- Forex signals: Signal forex là gì? Phần mềm tín hiệu forex mới nhất
- Những tiết lộ bất ngờ tại Hội nghị Bitcoin 2022, có đến 3 quốc gia đang xem xét Bitcoin làm tiền tệ
Hướng dẫn này mô tả các bước về cách vô hiệu hóa các bản cập nhật tự động của Windows 10 (tức là cài đặt các bản cập nhật).
Theo mặc định, Windows 10 tự động kiểm tra các bản cập nhật, tải xuống và cài đặt chúng và việc vô hiệu hóa các bản cập nhật trở nên khó khăn hơn so với các phiên bản trước của hệ điều hành. Tuy nhiên, có thể làm điều này: sử dụng các công cụ quản trị hệ điều hành hoặc các chương trình của bên thứ ba. Trong hướng dẫn bên dưới – cách vô hiệu hóa hoàn toàn các bản cập nhật hệ thống, nếu bạn cần tắt cài đặt bản cập nhật KB cụ thể và xóa nó, bạn sẽ tìm thấy thông tin cần thiết trong Cách gỡ cài đặt bản cập nhật Windows 10 .
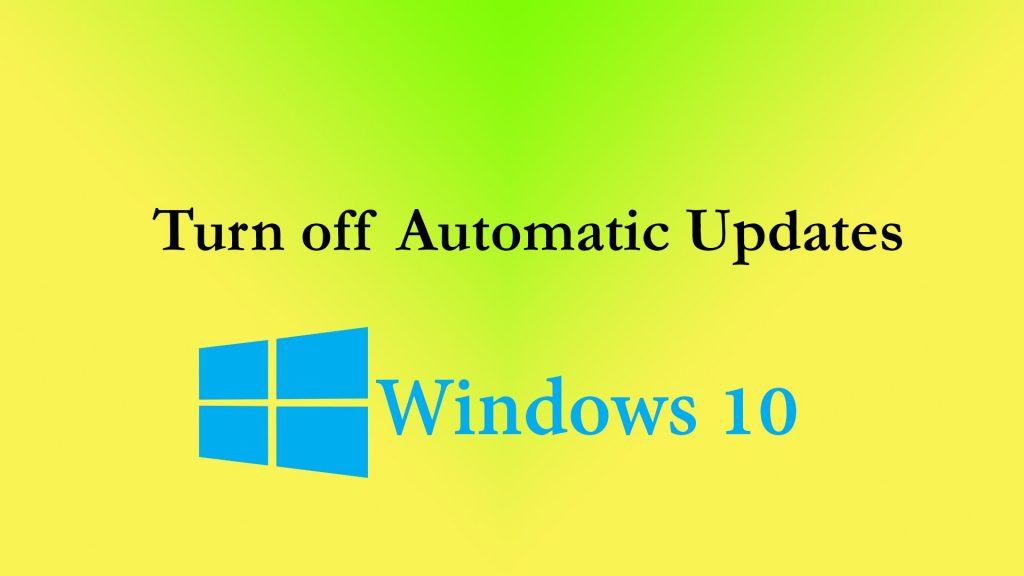
Ngoài việc vô hiệu hóa hoàn toàn các bản cập nhật Windows 10, các hướng dẫn còn chỉ ra cách vô hiệu hóa một bản cập nhật cụ thể gây ra sự cố, hoặc, nếu cần, một bản cập nhật lớn, như Windows 10 1809 tháng 10 năm 2018, mà không vô hiệu hóa cài đặt các bản cập nhật bảo mật.
Cách tắt cập nhật tự động của Windows 10, nhưng cho phép cài đặt cập nhật thủ công
Với việc phát hành Windows 10 phiên bản 1709 Fall Creators Update, 1803 April Update (vẫn ở phiên bản 1809), nhiều cách để vô hiệu hóa các bản cập nhật đã ngừng hoạt động: dịch vụ Windows Update tự bật ( Update 2018:thêm một cách để khắc phục sự cố này và vô hiệu hóa Trung tâm cập nhật , hơn nữa trong hướng dẫn), việc chặn trong máy chủ không hoạt động, các tác vụ trong bộ lập lịch tác vụ được tự động kích hoạt theo thời gian, cài đặt đăng ký không hoạt động cho tất cả các phiên bản HĐH.
Tuy nhiên, vẫn tồn tại cách vô hiệu hóa các bản cập nhật (trong mọi trường hợp, tìm kiếm tự động, tải xuống máy tính và cài đặt).
Trong các tác vụ của Windows 10, có chức năng Quét lịch biểu tác vụ (trong phần UpdateOrchestrator), sử dụng chương trình hệ thống C:\Windows\System32\UsoClient.exe, thường xuyên kiểm tra các bản cập nhật và chúng tôi có thể làm cho nó hoạt động. Tuy nhiên, các bản cập nhật định nghĩa phần mềm độc hại cho Windows Defender sẽ tiếp tục được cài đặt tự động.
Vô hiệu hóa lịch quét công việc và cập nhật tự động
Để tác vụ Quét lịch biểu ngừng hoạt động và do đó, các bản cập nhật Windows 10 không còn được tự động kiểm tra và tải xuống, bạn có thể đặt lệnh cấm đọc và thực thi chương trình UsoClient.exe, nếu không tác vụ sẽ không hoạt động.
Quy trình sẽ như sau (để thực hiện các hành động bạn phải là quản trị viên trong hệ thống)
Chạy một dấu nhắc lệnh như quản trị viên. Để thực hiện việc này, bạn có thể bắt đầu nhập “Command Line” trong tìm kiếm trên thanh tác vụ, sau đó nhấp chuột phải vào kết quả tìm thấy và chọn “Run as administrator“.
Tại dấu nhắc lệnh, nhập lệnh
takeown /f c:\windows\system32\usoclient.exe /a và nhấn Enter.
Đóng dấu nhắc lệnh, đi đến thư mục
C: \ Windows \ System32 \ và tìm tệp usoclient.exe, nhấp chuột phải vào nó và chọn “Properties“.
Trên tab Security , nhấp vào nút Edit .Chọn từng mục trong danh sách “Groups or Users” Danh sách từng người một và bỏ chọn tất cả các hộp trong cột “Allow” bên dưới. Nhấn “OK” và xác nhận thay đổi quyền.
Khởi động lại máy tính.
Sau bản cập nhật này, Windows 10 sẽ không được cài đặt (và phát hiện) tự động. Tuy nhiên, nếu bạn muốn, bạn có thể kiểm tra các bản cập nhật và thiết lập chúng theo cách thủ công trong “Settings” – “Update and Security” – “Windows Update”.
Nếu muốn, bạn có thể trả lại quyền sử dụng tệp usoclient.exe theo dòng lệnh trên dòng lệnh đang chạy với tư cách quản trị viên:
icacls c:\windows\system32\usoclient.exe /reset
(tuy nhiên, quyền cho TrustedInstaller sẽ không được trả lại, chủ sở hữu của tệp cũng sẽ không bị thay đổi).
Lưu ý: Đôi khi, khi Windows 10 cố gắng truy cập tệp usoclient.exe, bạn có thể nhận được thông báo lỗi “Access Denied“. Các bước 3-6 được mô tả ở trên có thể được thực hiện trên dòng lệnh bằng icacls, nhưng tôi khuyên dùng đường dẫn trực quan, vì danh sách các nhóm và người dùng có quyền có thể thay đổi khi HĐH được cập nhật (và bạn nên chỉ định chúng theo cách thủ công trong dòng lệnh).
Cập nhật tháng 3 năm 2018: trong các ý kiến cung cấp một cách khác, có thể khả thi, tôi chưa kiểm tra cá nhân:
Có một ý tưởng khác là tự động vô hiệu hóa dịch vụ Windows Update, đó là bản chất. Windows 10 bao gồm Windows Update, trong Computer Management – Utilities – Event Viewer – Windows Logs – System, thông tin về điều này được hiển thị, trong khi cho biết rằng người dùng đã bật dịch vụ (vâng, vừa mới tắt). Hood, có một sự kiện, đi xa hơn. Tạo một tệp bó dừng dịch vụ và thay đổi loại khởi động thành Tắt vô hiệu hóa:
net stop wuauserv sc config wuauserv start = disabled
Hood, tập tin hàng loạt được tạo.Bây giờ tạo một tác vụ trong Computer Management – Utilities – Task Scheduler.
- Triggers. Journal: System. Source: Service Control Manager.
- Event ID: 7040. Actions. Run our batch file.
Phần còn lại của các cài đặt theo ý của bạn.
Ngoài ra, nếu gần đây bạn buộc phải cài đặt trợ lý nâng cấp lên phiên bản Windows 10 tiếp theo và bạn cần dừng nó, hãy chú ý đến thông tin mới trong phần Vô hiệu hóa nâng cấp lên Windows 10 Fall Creators Update (1709) và April Update (1803) »Hơn nữa trong hướng dẫn này. Và một lưu ý nữa: nếu bạn vẫn có thể đạt được mong muốn (và trong 10-ke, điều đó trở nên khó khăn và khó khăn hơn), hãy xem các nhận xét cho các hướng dẫn – đó cũng là thông tin hữu ích và các phương pháp bổ sung.
Vô hiệu hóa Windows 10 Update
Phương pháp này không chỉ phù hợp với Windows 10 Professional và Corporate, mà còn cho phiên bản gia đình (nếu bạn có Pro, tôi khuyên bạn nên sử dụng trình chỉnh sửa chính sách nhóm cục bộ, được mô tả sau). Nó bao gồm vô hiệu hóa dịch vụ trung tâm cập nhật. Tuy nhiên, bắt đầu từ phiên bản 1709, phương thức này đã ngừng hoạt động ở dạng được mô tả (dịch vụ tự bật theo thời gian).
Sau khi tắt dịch vụ được chỉ định, HĐH sẽ không thể tự động tải xuống các bản cập nhật và cài đặt chúng cho đến khi bạn bật lại. Gần đây, Windows 10 Update đã bắt đầu tự bật, nhưng bạn có thể bỏ qua và tắt nó mãi mãi. Để ngắt kết nối, hãy làm các bước sau.
- Nhấn các phím Win + R (Win – phím có logo hệ điều hành), nhập services.msc trong cửa sổ Run và nhấn Enter. Cửa sổ Services mở ra.
- Tìm Windows Update service trong danh sách (Windows Update), nhấp đúp vào nó.
- Click vào “Stop”. Ngoài ra, hãy cài đặt trường “Startup type” để “Disabled“, áp dụng các cài đặt.
- Nếu đây là trường hợp, sau một thời gian Update Center sẽ bật lại. Để ngăn chặn điều này xảy ra sau khi áp dụng các tham số, hãy chuyển đến tab “Login“, chọn “With account” và nhấp vào “Browse”.
- Trong cửa sổ tiếp theo, nhấp vào “Advanced“, sau đó nhấp vào “Search” và cchọn người dùng trong danh sách mà không có quyền quản trị viên.
- Trong cửa sổ, xóa mật khẩu và xác nhận mật khẩu cho người dùng (anh ta không có mật khẩu) và áp dụng các cài đặt.
Bây giờ, bản cập nhật tự động của hệ thống sẽ không xảy ra: nếu cần, bạn có thể khởi động lại tương tự dịch vụ Trung tâm cập nhật và thay đổi người dùng từ đó khởi chạy được thực hiện với tài khoản hệ thống.