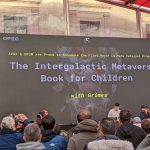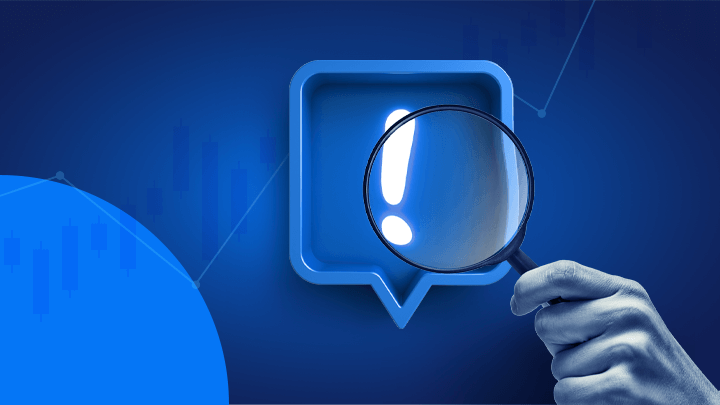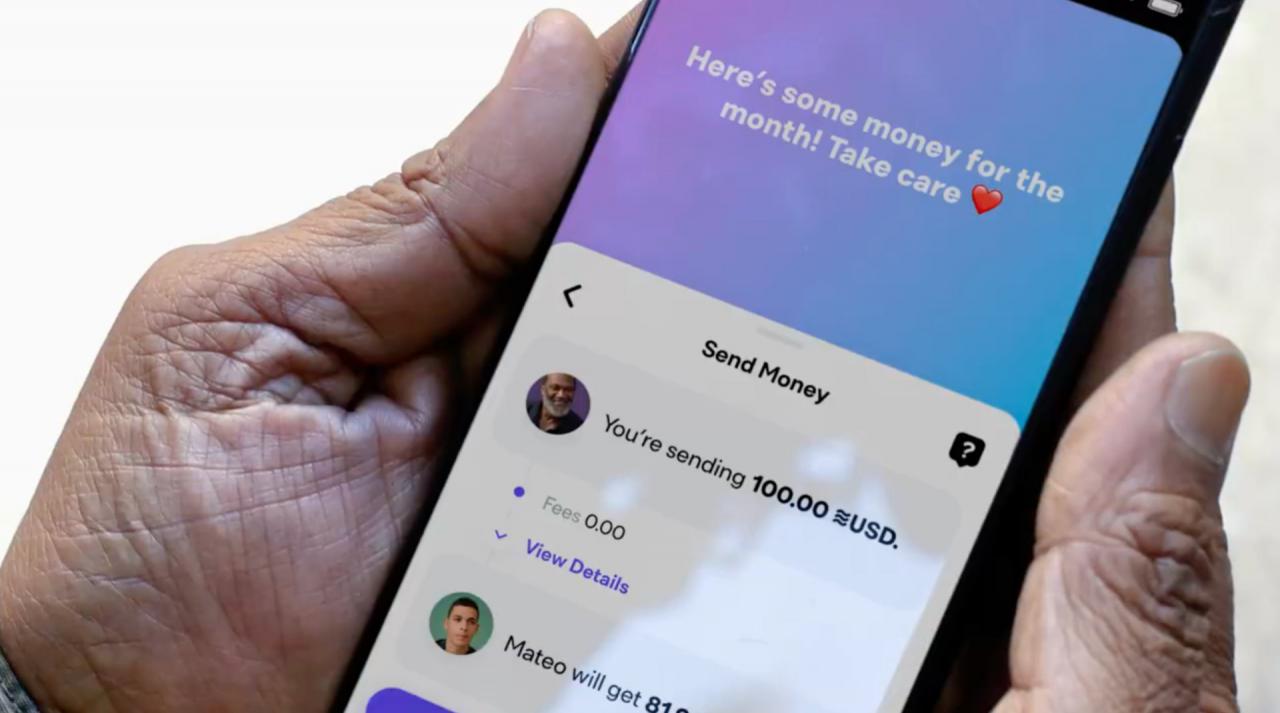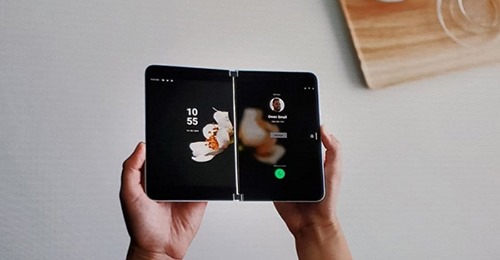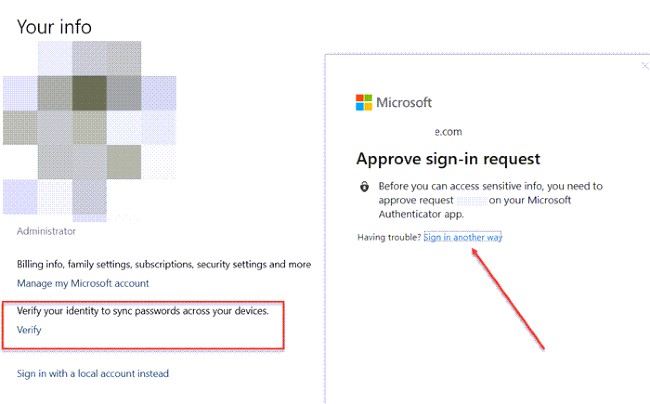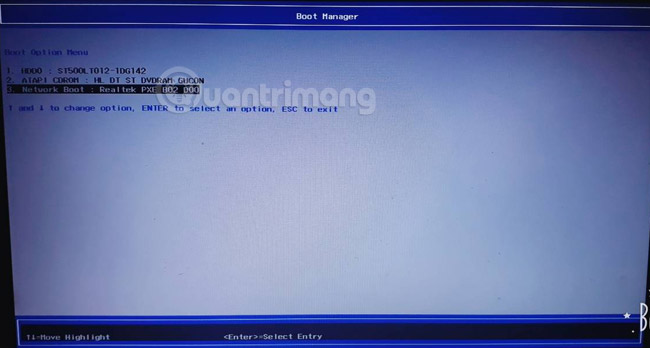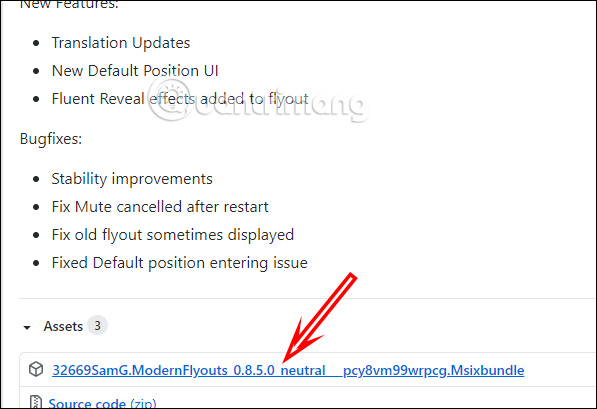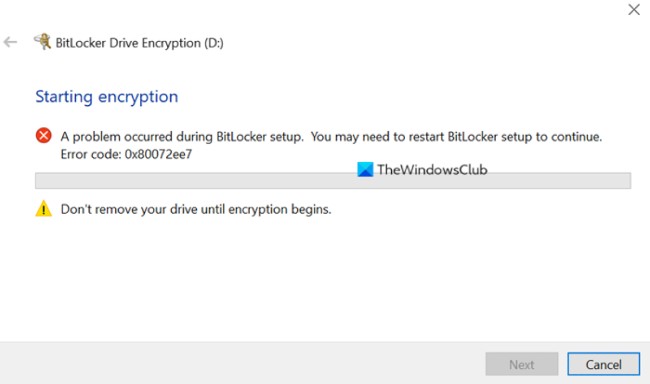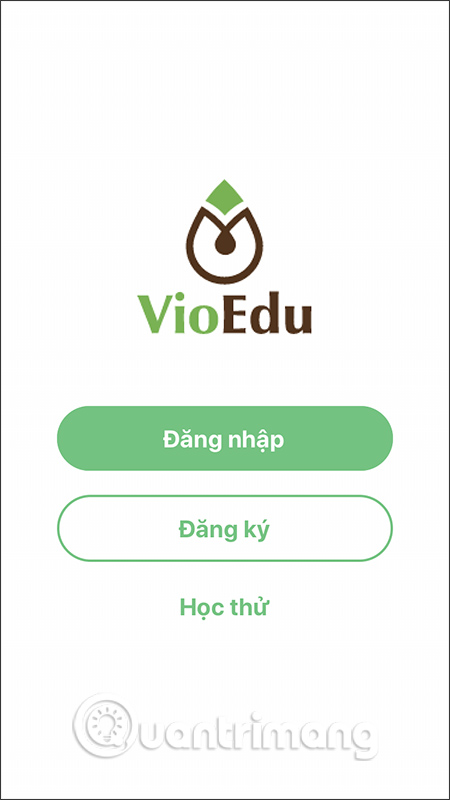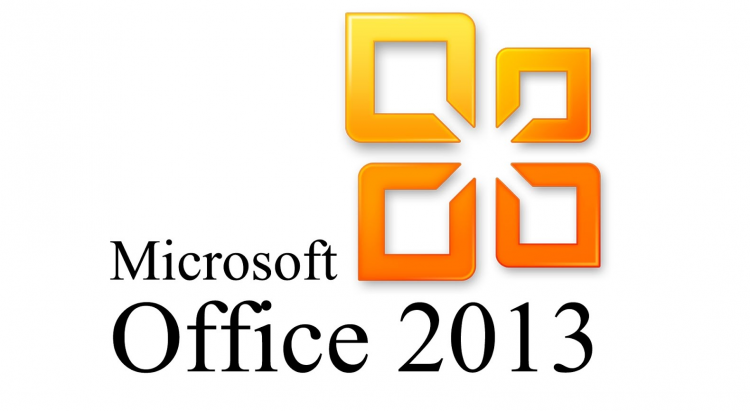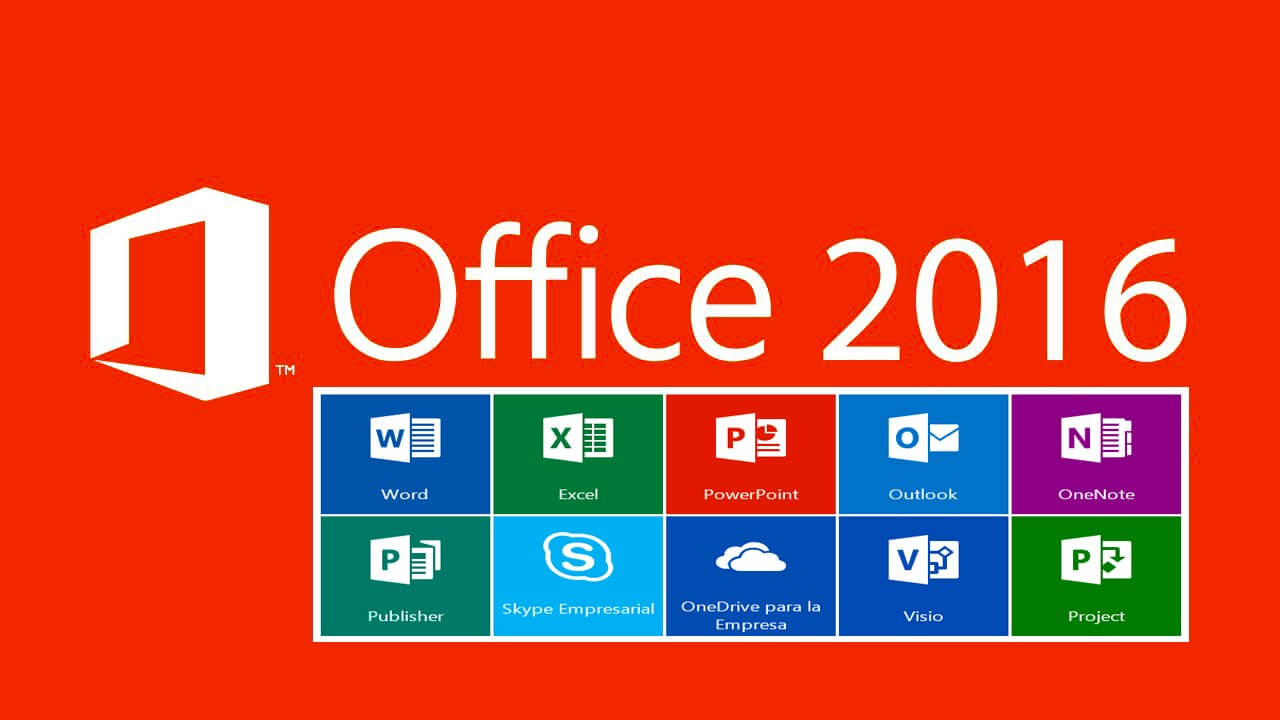Cách khắc phục lỗi dấu hỏi nhấp nháy trên Mac khi khởi động
- 👉Tại sao các bạn nên mở TK bên StarTrader
- Tìm hiểu chi tiết giấy phép và cách kiểm tra giấy phép sàn Forex mới nhất
- Forex signals: Signal forex là gì? Phần mềm tín hiệu forex mới nhất
- Những tiết lộ bất ngờ tại Hội nghị Bitcoin 2022, có đến 3 quốc gia đang xem xét Bitcoin làm tiền tệ
Dấu hỏi nhấp nháy là cách Mac nói với bạn rằng nó gặp khó khăn khi tìm hệ điều hành có thể khởi động. Thông thường, máy Mac sẽ bắt đầu quá trình khởi động đủ nhanh để bạn không bao giờ nhận thấy dấu hỏi nhấp nháy trên màn hình. Nhưng đôi khi bạn có thể thấy máy Mac của mình hiển thị biểu tượng dấu hỏi, trong một thời gian ngắn trước khi hoàn tất quá trình khởi động hoặc dấu hỏi này mãi không biến mất, chờ đợi sự giúp đỡ từ phía bạn.
Lỗi dấu hỏi nhấp nháy trên Mac khi khởi động? Đâu là cách khắc phục?
Rút ngắn quá trình tìm ổ khởi động trên Mac
Khi dấu hỏi nhấp nháy, máy Mac vẫn đang kiểm tra tất cả các ổ đĩa có sẵn cho một hệ điều hành mà nó có thể sử dụng. Nếu nó tìm thấy một ổ đĩa thích hợp, máy Mac sẽ khởi động. Có vẻ như máy Mac cuối cùng cũng tìm thấy một ổ đĩa mà nó có thể sử dụng làm ổ khởi động và kết thúc quá trình này. Bạn có thể rút ngắn quá trình tìm kiếm bằng cách chọn ổ đĩa khởi động trong System Preferences.
1. Nhấp vào biểu tượng System Preferences trong Dock hoặc chọn System Preferences từ menu Apple.

2. Bấm vào ngăn tùy chọn Startup Disk trong phần System của System Preferences.
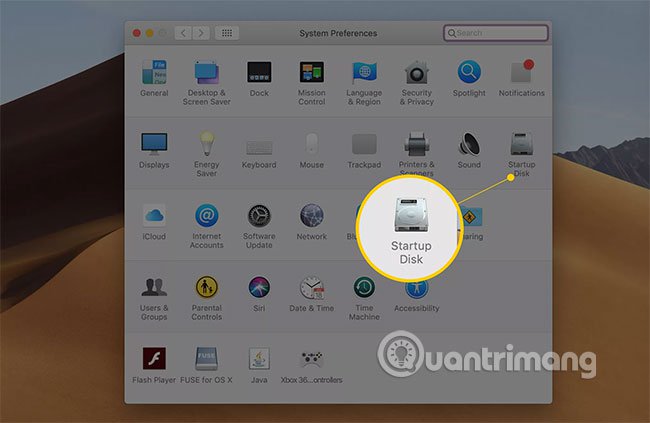
3. Danh sách các ổ hiện đang được kết nối với máy Mac và chứa OS X, macOS hoặc một hệ điều hành có khả năng khởi động khác được cài đặt trên đó sẽ hiển thị.
4. Nhấp vào biểu tượng ổ khóa ở góc dưới bên trái, sau đó cung cấp mật khẩu admin.
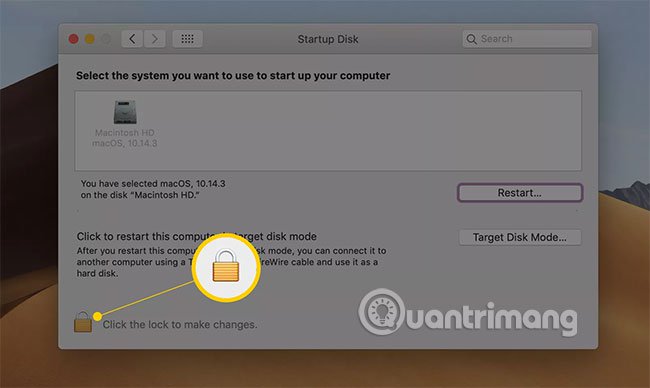
5. Từ danh sách các ổ khả dụng, chọn ổ bạn muốn sử dụng làm Startup Disk.
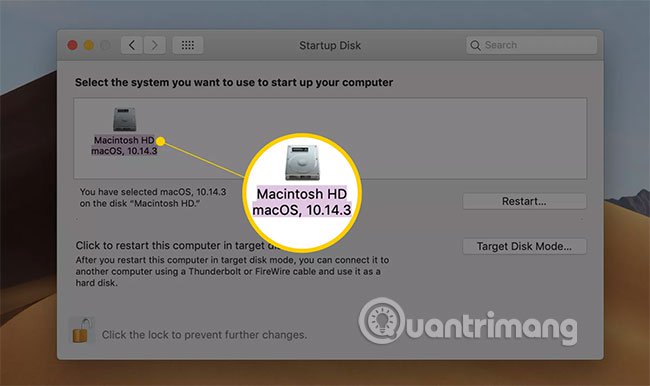
6. Bạn sẽ cần khởi động lại máy Mac của mình để thay đổi có hiệu lực.
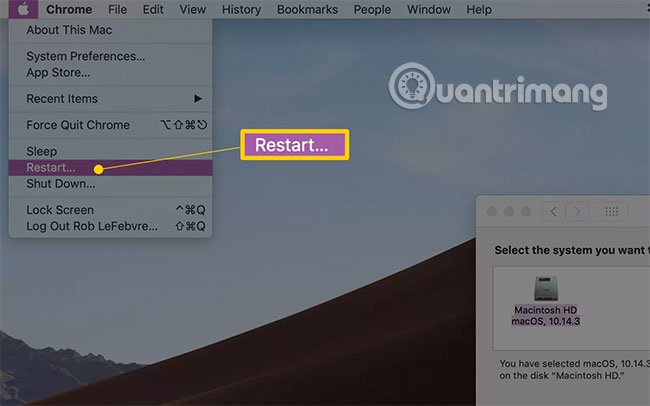
Nếu lần sau khi bạn khởi động máy Mac, dấu hỏi nhấp nháy vẫn không biến mất và máy Mac không khởi động được, bạn có thể gặp vấn đề nghiêm trọng hơn việc khó tìm hệ điều hành. Có thể ổ khởi động được chọn đang gặp sự cố, có thể là lỗi ổ đĩa đã ngăn dữ liệu khởi động cần thiết được load đúng cách.
Sử dụng Disk Utility để xác minh volume nào là ổ đĩa khởi động
Nhưng trước khi bạn thử tùy chọn Safe Boot, hãy quay lại và kiểm tra Startup Disk bạn đã chọn ở bước trước. Hãy chắc chắn rằng nó giống với ổ mà máy Mac thực sự đang sử dụng khi nó khởi động thành công lần cuối.
Bạn có thể khám phá volume nào đang được sử dụng làm Startup Disk bằng cách sử dụng Disk Utility, một ứng dụng đi kèm với Mac OS.
1. Khởi chạy Disk Utility, đặt tại /Applications/Utilities.
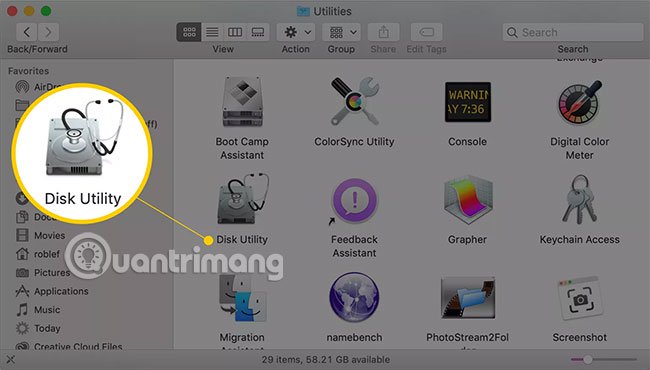
2. Disk Utility hiển thị Mount Point của mọi volume được gắn vào máy Mac. Điểm mount của ổ khởi động luôn là chỗ có dấu “/”. Dấu gạch chéo được sử dụng để chỉ ra điểm bắt đầu của hệ thống file phân cấp trên máy Mac. Ổ khởi động luôn là điểm bắt đầu của hệ thống file trong Mac OS.
3. Trong thanh bên Disk Utility, chọn một volume, rồi kiểm tra Mount Point được liệt kê trong vùng thông tin của volume, ở chính giữa phía dưới cùng của cửa sổ. Nếu bạn thấy biểu tượng dấu gạch chéo, volume đó đang được sử dụng làm ổ đĩa khởi động. Khi một ổ đĩa không phải là ổ khởi động, điểm mount của nó thường được liệt kê dưới dạng /Volumes/(volume name), trong đó (volume name) là tên của volume được chọn.
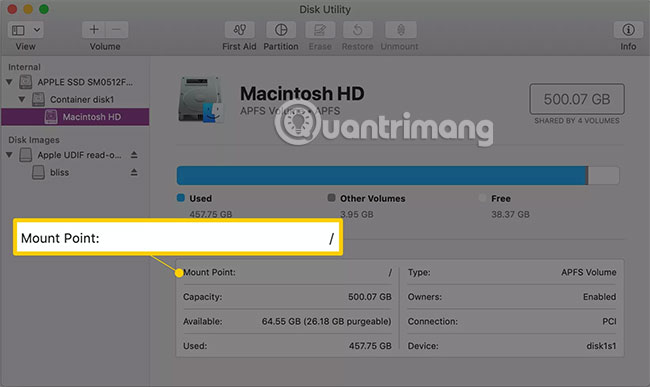
4. Tiếp tục chọn các volume trong thanh bên Disk Utility cho đến khi bạn tìm thấy volume khởi động.
5. Bây giờ, bạn đã biết volume nào đang được sử dụng làm ổ đĩa khởi động, bạn có thể quay lại ngăn tùy chọn Startup Disk và đặt volume chính xác làm ổ đĩa khởi động.
Thử Safe Boot
Safe Boot là phương pháp khởi động đặc biệt, buộc máy Mac chỉ load thông tin tối thiểu cần thiết để chạy. Safe Boot cũng kiểm tra ổ khởi động để tìm những sự cố liên quan đến ổ đĩa và cố gắng sửa chữa bất kỳ vấn đề nào nó gặp phải.
Hãy thử Safe Boot. Khi máy Mac đã khởi động bằng Safe Boot, hãy tiếp tục và khởi động lại máy Mac để xem vấn đề về dấu hỏi ban đầu đã được giải quyết chưa.
Hướng dẫn khắc phục sự cố bổ sung
Nếu bạn vẫn gặp sự cố khởi động, hãy thử bắt đầu từ một thiết bị khác. Nếu bạn có bản sao lưu gần đây của ổ khởi động, hãy thử khởi động từ bản sao lưu có khả năng boot đó. Hãy nhớ rằng, Time Machine không tạo ra các bản sao lưu mà bạn có thể khởi động từ đó. Bạn cần phải sử dụng một ứng dụng có thể tạo bản sao, chẳng hạn như Carbon Copy Cloner, SuperDuper, chức năng Restore của Disk Utility (phiên bản OS X Yosemite trở về trước) hoặc sử dụng Disk Utility để sao chép ổ trên Mac (phiên bản OS X El Capitan trở lên).
Bạn có thể sử dụng phím tắt khởi động Mac OS X để tạm thời chọn một ổ khác khởi động.
Nếu có thể khởi động máy Mac của mình từ một ổ khác, bạn cần sửa chữa hoặc thay thế ổ khởi động ban đầu của mình. Có một số ứng dụng có thể sửa chữa các sự cố nhỏ liên quan đến ổ đĩa, bao gồm tính năng First Aid của Disk Utility và Drive Genius. Bạn cũng có thể sử dụng một chế độ khởi động đặc biệt khác gọi là User Mode để thực hiện sửa chữa trên ổ khởi động.
Chúc bạn thực hiện thành công!