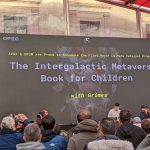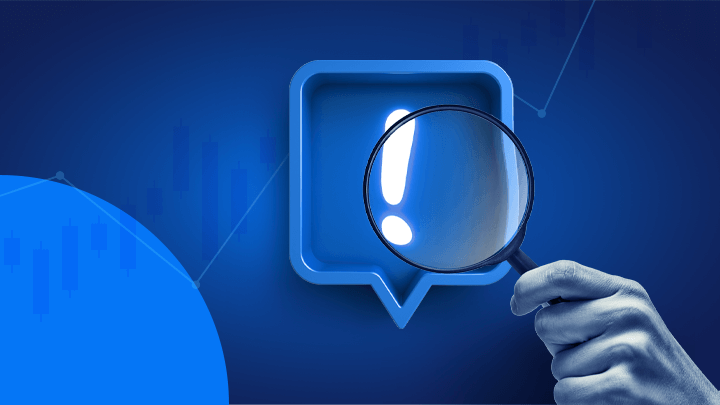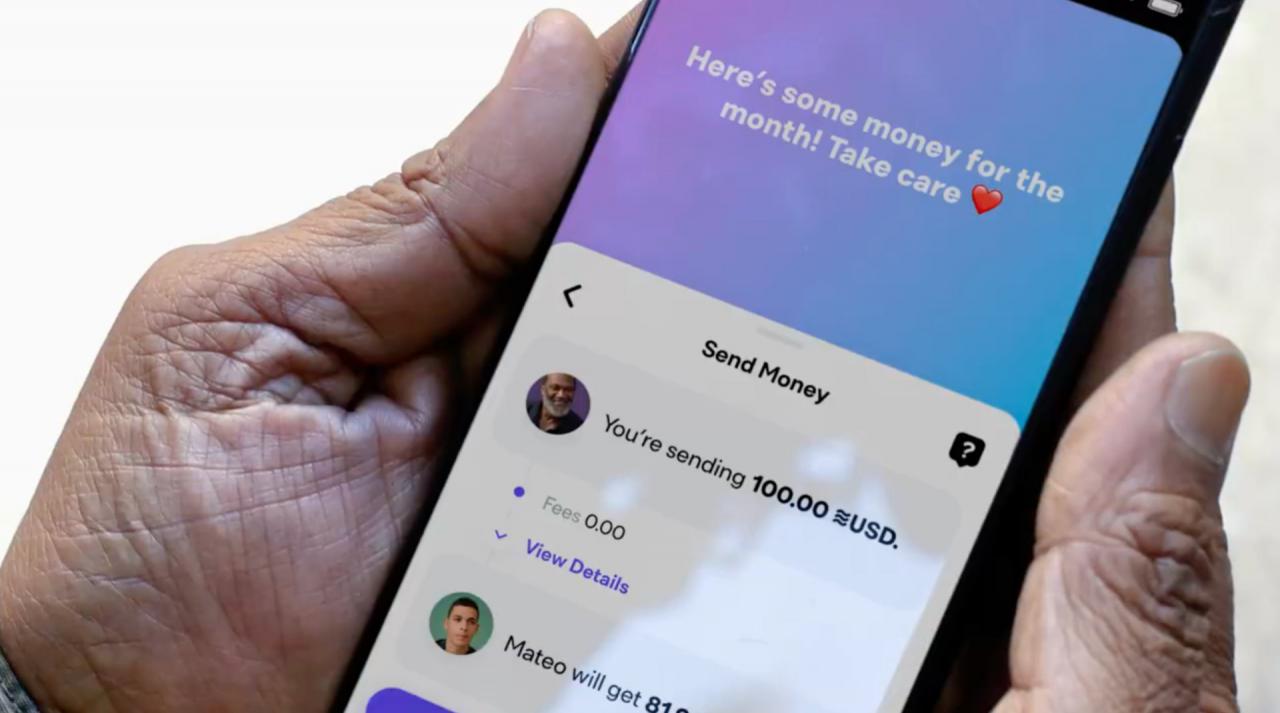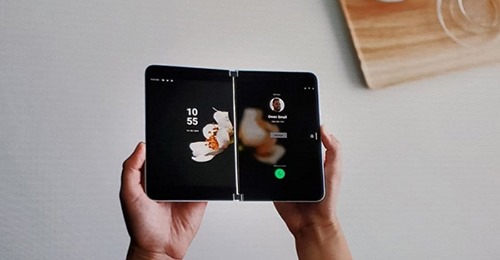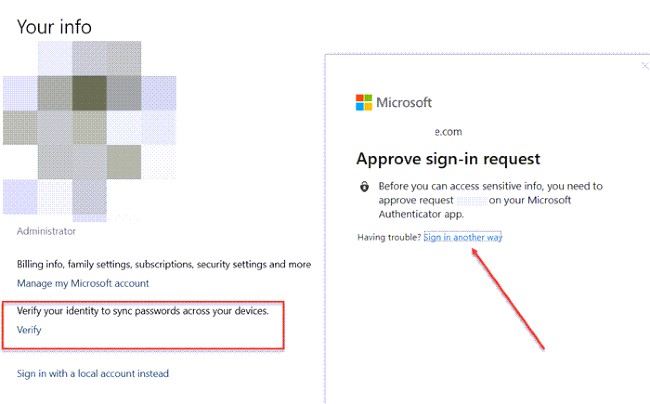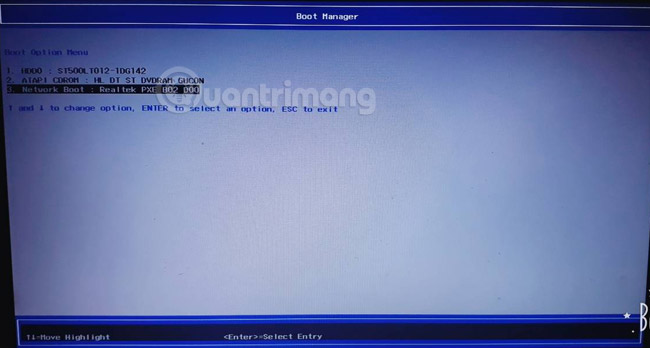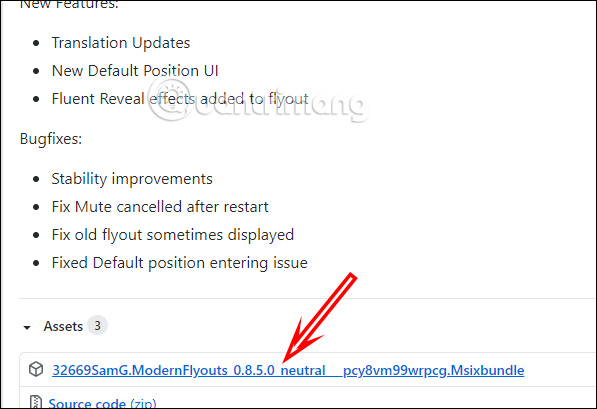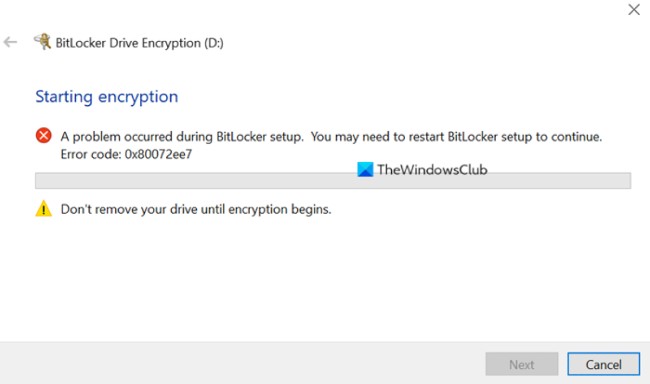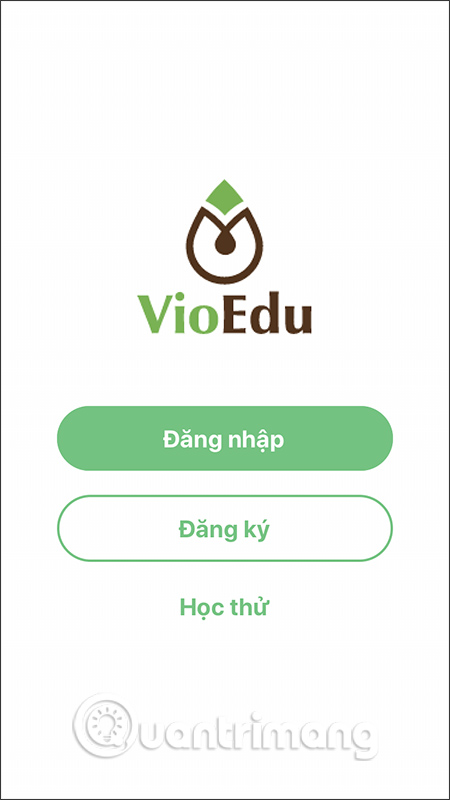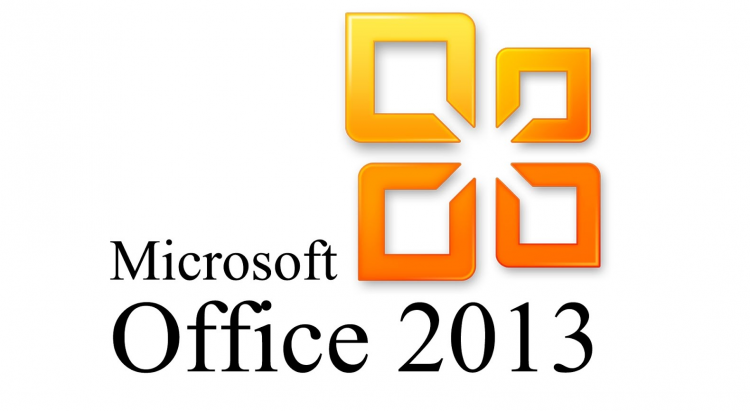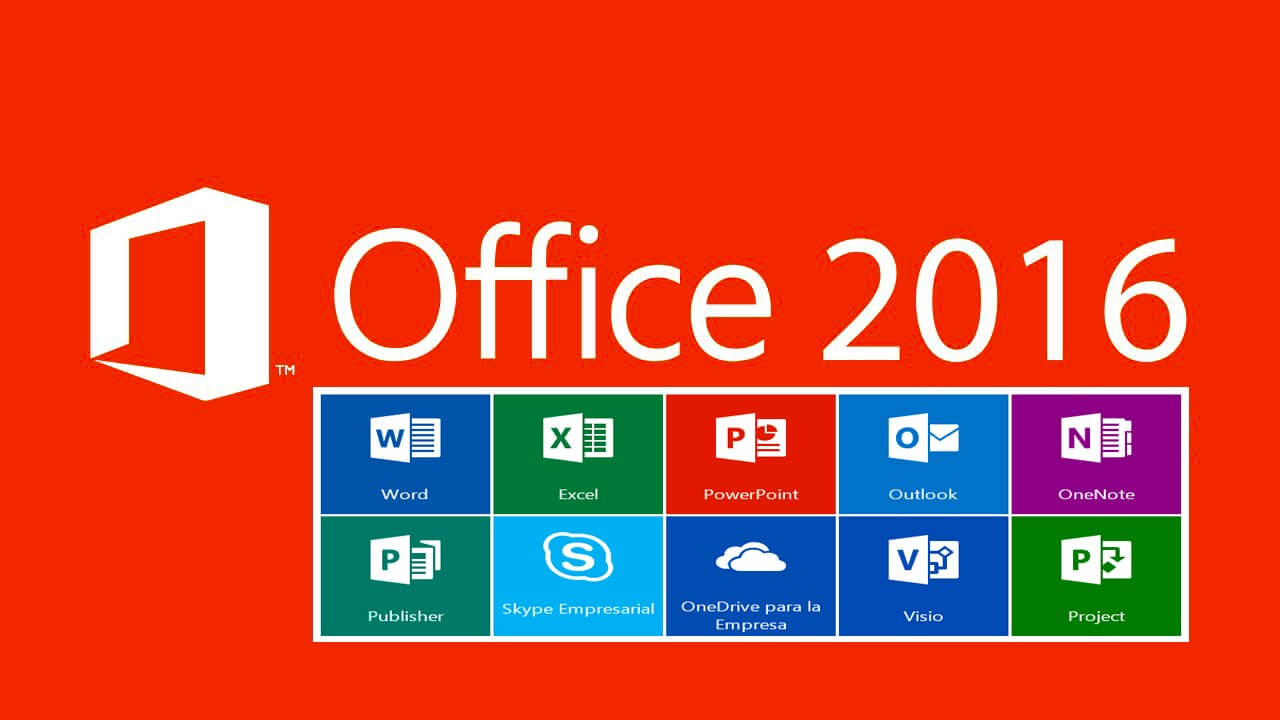Cách chạy macOS trên Windows 10 trong máy ảo
- 👉Tại sao các bạn nên mở TK bên StarTrader
- Tìm hiểu chi tiết giấy phép và cách kiểm tra giấy phép sàn Forex mới nhất
- Forex signals: Signal forex là gì? Phần mềm tín hiệu forex mới nhất
- Những tiết lộ bất ngờ tại Hội nghị Bitcoin 2022, có đến 3 quốc gia đang xem xét Bitcoin làm tiền tệ
Windows 10 là một hệ điều hành tuyệt vời. Chắc chắn nó cũng có nhiều tính năng chưa được hoàn hảo, nhưng có hệ điều hành nào mà không có. Tuy nhiên, ngay cả khi bạn là fan của Microsoft và Windows, không có nghĩa là bạn không thể dùng hệ điều hành khác trên Windows. Và cách tốt nhất để làm điều đó là sử dụng hệ điều hành hiện tại của bạn và một máy ảo.
Trong bài hướng dẫn này, tôi sẽ hướng dẫn bạn cách chạy macOS trong máy ảo, tạo Hackintosh ảo. Hackintosh là cái tên được đặt cho hệ thống không được hỗ trợ đang chạy bất kì hệ điều hành Mac nào.
Những thứ bạn cần để bắt đầu
Trước khi bắt đầu, bạn cần tải xuống và cài đặt một vài thứ. Tôi sẽ hướng dẫn bạn cách tạo các máy ảo trong cả Oracle VM VirtualBox Manager (VirtualBox) và VMware Workstation Player (VMware Player).
- VirtualBox – Tải xuống phiên bản mới nhất. Bài hướng dẫn này sử dụng phiên bản 5.1.22.
- VMware Player – Tải xuống phiên bản mới nhất. Bài hướng dẫn này sử dụng phiên bản 12.5.5.
Chúng ta cũng sẽ cần bản sao của macOS, trong bài viết này dùng macOS Mojave. Techsviewer đã thực hiện phiên bản Intel [Google Drive download] có sẵn, và bạn sẽ tìm thấy một phiên bản AMD thông qua AMD OS X.
VirtualBox Intel HFS Mojave 10.14.3
- Link tải Google Drive:
https://drive.google.com/drive/folders/1rRsCDq2qN56EFK5awZLfHPiF42uhACs3?usp=sharing
- Link tải từ Mediafire:
https://www.mediafire.com/file/cy7oa9a154bnmua/Mojave_Image_HFS_by_Techsviewer.com.rar/file
- File Code for VirtualBox, bắt buộc phải có:
https://goo.gl/GvhfVS
Virtualbox Intel APFS Mojave 10.14.3
- Google Drive:
https://drive.google.com/drive/folders/1m5hNrScjMzYlB50yMx3rAHjpZCwBhhhB?usp=sharing
- Media Fire:
https://www.mediafire.com/file/ijdsdjpm1cnu7nl/Mojave_10.14.3_VirtualBox_APFS_Image_by_Techsviewer.rar/file
- Code for VirtuaBox (cần có):
https://goo.gl/GvhfVS
VMware Player Intel APFS Mojave 10.14.3:
- Google Drive:
https://drive.google.com/drive/folders/1gCdBaxlb1J9uQU3EF4_ERycG-MKqabxL?usp=sharing
- Media Fire:
https://www.mediafire.com/file/8orc9a6z6rr1c73/macOS_Mojave_10.14.4_APFS_by_Techsviewer.rar/file
- VMware Player Patch Tool (cần có):
https://drive.google.com/drive/folders/1Kup5Pf_wpRidIwa8KgL1G_j1Twtjl2Og
Bạn không chắc những thành phần nào tạo linh hồn cho hệ thống? Nhấn phím Windows + X và chọn System. Kiểm tra những thông số được liệt kê bên cạnh “Processor”. Khi đã chắc chắn hãy tải xuống phiên bản Intel hoặc AMD.
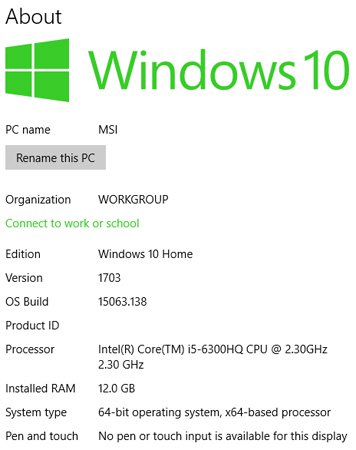
Việc tải xuống có thể tốn một chút thời gian. Sau tất cả, đó là toàn bộ hệ điều hành. Khi quá trình tải xuống hoàn tất, trích xuất nội dung đến một vị trí dễ nhớ. Đây là tệp Virtual Machine Disk Format (.VMDK) chứa hệ điều hành.
Khi đã sẵn sàng, di chuyển sang phần tiếp theo.
Cách tạo máy ảo macOS Mojave bằng VirtualBox
Mở VirtualBox. Chọn New. Nhập macOS. VirtualBox sẽ phát hiện hệ điều hành khi bạn nhập và sẽ mặc định là Mac OS X. Tuy nhiên, bạn cần thay đổi điều này. Trong Version,chọn macOS 10.13 High Sierra.
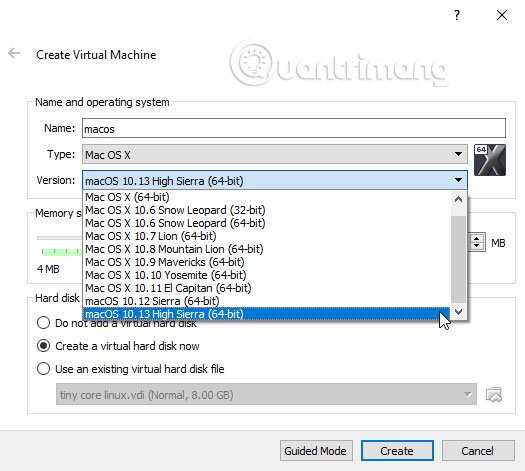
Tiếp theo, đặt lượng RAM mà máy ảo và macOS có thể sử dụng. Đề xuất tối thiểu là 4GB, nhưng bạn càng cung cấp nhiều RAM từ hệ thống máy chủ, trải nghiệm sẽ càng tốt hơn. Hãy nhớ rằng, bạn không thể chỉ định nhiều hơn lượng RAM hệ thống có sẵn và bạn cần để lại số lượng bộ nhớ khả dụng cho hệ điều hành máy chủ.
Cuối cùng, bạn cần chỉ định một ổ cứng. Chọn Use an existing virtual hard disk file.
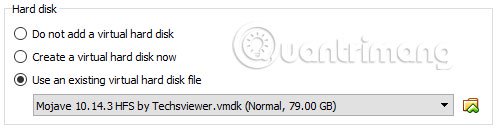
Chọn biểu tượng thư mục và duyệt đến file VMDK, sau đó nhấn Create.
Chỉnh sửa cài đặt máy ảo macOS Mojave
Trước khi kích hoạt máy ảo và sử dụng macOS Mojave, bạn cần thực hiện một vài điều chỉnh cho các cài đặt. Nhấp chuột phải vào máy ảo macOS và chọn Settings.
Trong System, xóa Floppy khỏi thứ tự khởi động. Đảm bảo Chipset được đặt thành ICH9.

Chọn tab Processor. Chỉ định hai bộ xử lý. Nếu bạn có CPU i7 với nguồn dự phòng (hoặc i9 có nhiều core bổ sung), hãy cân nhắc việc chỉ định thêm bộ xử lý. Tuy nhiên, đây không phải là vấn đề sống còn. Đảm bảo hộp Enable PAE/NX được chọn.
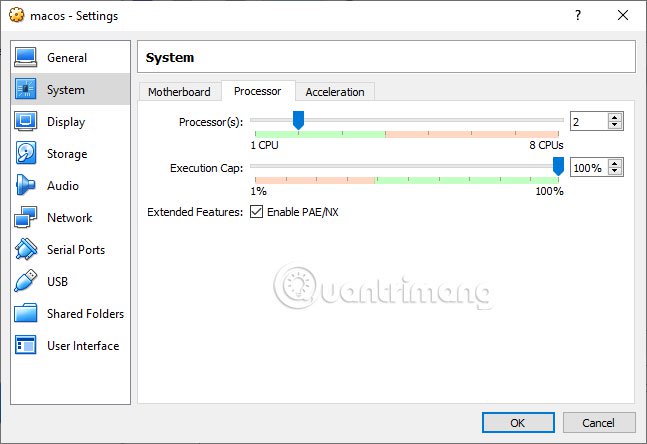
Trong phần Display, đặt Video Memory thành 128MB.
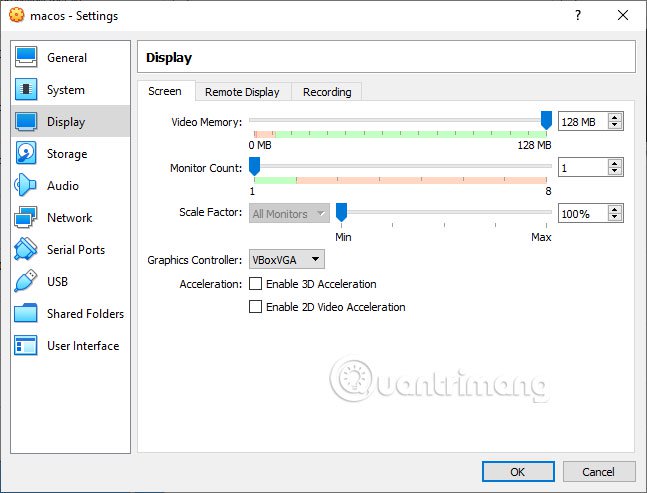
Bây giờ, trong mục Storage, hãy chọn hộp bên cạnh Use Host I/O Cache.
Sử dụng Command Prompt để thêm code tùy chỉnh vào VirtualBox
Thật không may, trong cấu hình hiện tại, VirtualBox không hoạt động với macOS VMDK. Để khởi động và chạy, về cơ bản bạn phải vá VirtualBox trước khi máy ảo macOS hoạt động. Để làm điều này, bạn cần nhập một số code bằng Command Prompt. Cách làm như sau:
Bắt đầu bằng cách đóng VirtualBox. Các lệnh sẽ không thực thi đúng nếu VirtualBox hoặc bất kỳ tiến trình liên quan nào đang chạy. Sau khi đóng, nhấn phím Windows+X, sau đó chọn Command Prompt (Admin) từ menu. Nếu menu của bạn chỉ hiển thị tùy chọn PowerShell, hãy nhập lệnh vào thanh tìm kiếm trong menu Start. Sau đó nhấp chuột phải vào kết quả phù hợp nhất và chọn Run as Administrator.
Đoạn code sau hoạt động cho VirtualBox 5.x và 6.x.
Sử dụng lệnh sau để định vị thư mục Oracle VirtualBox:
cd "C:\Program Files\Oracle\VirtualBox\"
Bây giờ, nhập các lệnh sau, từng cái một. Điều chỉnh lệnh để khớp với tên của máy ảo bạn đang sử dụng. Chẳng hạn, tên máy ảo trong ví dụ là macos. Đây là các lệnh cần sử dụng:
VBoxManage.exe modifyvm "macos" --cpuidset 00000001 000106e5 00100800 0098e3fd bfebfbff VBoxManage setextradata "macos" "VBoxInternal/Devices/efi/0/Config/DmiSystemProduct" "iMac11,3" VBoxManage setextradata "macos" "VBoxInternal/Devices/efi/0/Config/DmiSystemVersion" "1.0" VBoxManage setextradata "macos" "VBoxInternal/Devices/efi/0/Config/DmiBoardProduct" "Iloveapple" VBoxManage setextradata "macos" "VBoxInternal/Devices/smc/0/Config/DeviceKey" "ourhardworkbythesewordsguardedpleasedontsteal(c)AppleComputerInc" VBoxManage setextradata "macos" "VBoxInternal/Devices/smc/0/Config/GetKeyFromRealSMC" 1
Sau khi hoàn thành các lệnh và giả sử bạn không gặp phải lỗi nào, hãy đóng Command Prompt.
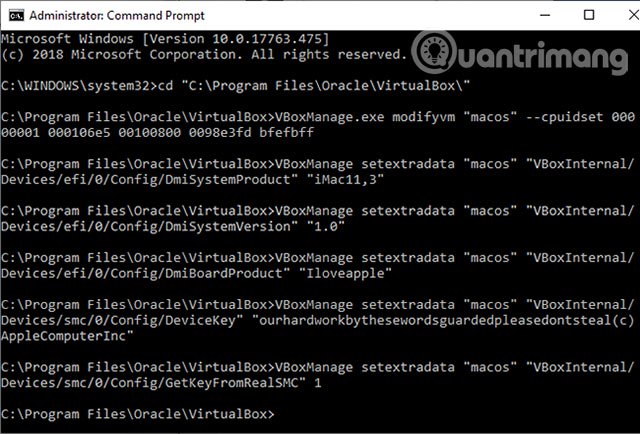
Khởi động máy ảo macOS Mojave
Mở lại VirtualBox. Bấm đúp vào máy ảo macOS của bạn để khởi động nó. Bạn sẽ thấy một dòng văn bản dài, theo sau là một màn hình màu xám. Có thể mất một hoặc hai phút để xóa màn hình màu xám này, nhưng đừng hoảng sợ. Khi giải quyết xong, bạn sẽ đến màn hình Welcome của macOS.
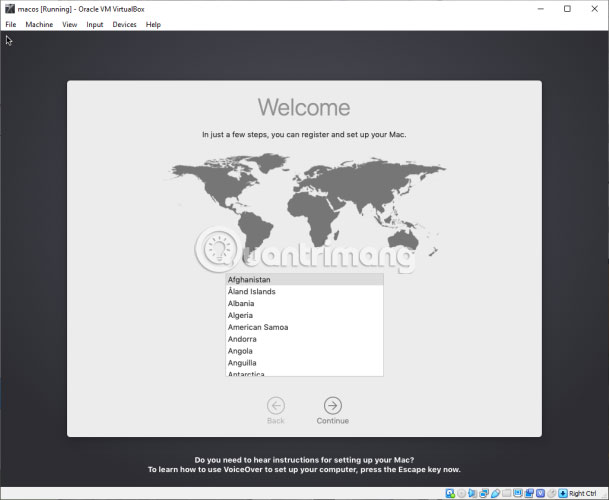
Từ đây, bạn có thể thiết lập máy ảo macOS Mojave sao cho phù hợp.
Mẹo nâng cao: Chụp ảnh nhanh máy ảo của bạn sau khi nó chuyển qua màn hình màu xám. Nếu có gì sai sót, bạn có thể quay lại thiết lập màn hình Welcome và bắt đầu lại quá trình. Khi bạn hoàn thành cài đặt macOS, hãy chụp thêm một ảnh khác để bạn có thể đi thẳng tới cài đặt macOS của mình. Đi tới Machine > Take Snapshot, đặt tên cho ảnh chụp nhanh và chờ cho nó xử lý.
Phải làm gì nếu chuột và bàn phím không hoạt động?
Tắt máy ảo MoOS Mojave đi. Bây giờ, tải xuống và cài đặt VirtualBox Extension Pack.
Sau khi cài đặt, nhấp chuột phải vào máy ảo macOS của bạn và chọn Settings. Mở tab USB và chọn USB 3.0 (xHCI) Controller, sau đó nhấn OK.
Khởi động lại máy ảo MoOS Mojave một lần nữa, chuột và bàn phím sẽ hoạt động trở lại.
Cách tạo macOS Mojave Virtual Machine bằng VMware Workstation Player
Nếu thích VMware hơn VirtualBox, bạn có thể tạo một máy ảo macOS Mojave bằng cách sử dụng VMware hoạt động chính xác như VirtualBox. Và giống như với VirtualBox, VMware cũng yêu cầu vá trước khi máy ảo macOS Mojave hoạt động.
Vá VMware Workstation Player
Trong danh sách file “macOS Virtual Image” ở trên là “VMware Player Patch Tool”. Trước khi bắt đầu, hãy tải xuống công cụ vá này. Sau đó, duyệt đến vị trí bạn đã tải xuống công cụ vá lỗi. Trích xuất nội dung của kho lưu trữ. Quá trình này hoạt động tốt nhất khi các thư mục nằm trên cùng một ổ (ví dụ, thư mục gốc VMware và kho lưu trữ được trích xuất đều được tìm thấy trên ổ C:\).
Hãy chắc chắn rằng VMware đã hoàn toàn đóng. Bây giờ, trong thư mục patcher, bấm chuột phải vào script lệnh win-install và chọn Run as Administrator. Script sẽ mở một cửa sổ Command Prompt và patch-script sẽ chạy. Hãy chú ý! Script xuất hiện đột ngột và bạn cần theo dõi bất kỳ thông báo “File not Found” nào xuất hiện.
Lý do phổ biến nhất cho các thông báo lỗi “File not found” hoặc “System cannot find the file specified” là cài đặt VMware Workstation Player ở một vị trí khác với thư mục mặc định và thực thi bản vá từ một thư mục khác.
Khi bản vá hoàn thành, bạn có thể mở VMware.
Tạo máy ảo macOS Mojave bằng VMware
Chọn Create a New Virtual Machine. Chọn I will install the operating system later. Bây giờ, chọn Apple Mac OS X và thay đổi Version thành macOS 10.14. Nếu bạn không thấy các tùy chọn macOS, thì đó là do bản vá không được cài đặt chính xác.

Tiếp theo, bạn cần chọn một cái tên cho máy ảo macOS Mojave. Chọn một tên nào đó dễ nhớ, sau đó sao chép đường dẫn file vào một nơi nào đó tiện dụng mà bạn sẽ cần để thực hiện một số chỉnh sửa trong giây lát. Trên màn hình tiếp theo, hãy chọn kích thước ổ cứng tối đa được đề xuất, sau đó chọn Store virtual disk as a single file. Hoàn thành trình hướng dẫn tạo ổ đĩa ảo, nhưng chưa khởi động máy ảo.
Chỉnh sửa cài đặt máy ảo macOS Mojave
Trước khi có thể khởi động máy ảo, bạn phải chỉnh sửa thông số kỹ thuật phần cứng. Thêm vào đó, bạn cần cho VMware biết nơi để tìm macOS VMDK.
Từ màn hình chính của VMware, chọn máy ảo macOS Mojave, sau đó nhấp chuột phải và chọn Settings. Giống như VirtualBox, tăng bộ nhớ máy ảo lên tối thiểu 4GB. Bạn có thể cấp phát nhiều hơn nếu bạn có RAM dự phòng.
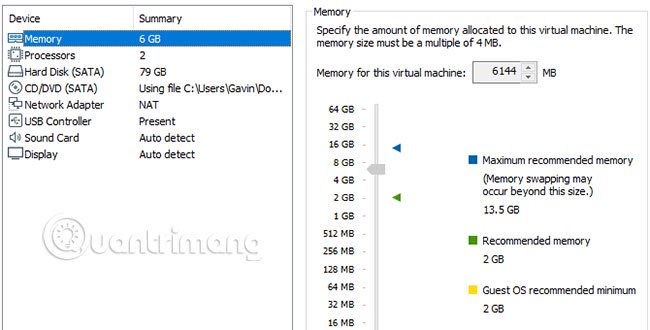
Trong Processors, chỉnh sửa số lượng core có sẵn thành 2.
Bây giờ, trong Hard Disk (SATA), bạn cần xóa ổ cứng đã tạo trước đó. Chọn Remove và VMware sẽ tự động xóa ổ đĩa. Bây giờ, chọn Add > Hard Disk > SATA (Recommended) > Use an existing disk. Duyệt đến vị trí của macOS VMDK.
Chỉnh sửa file macOS VMX
Đây là những chỉnh sửa cuối cùng trước khi bật máy ảo VMware macOS Mojave!
Đóng VMware. Đi đến vị trí bạn đã lưu trữ máy ảo macOS. Vị trí mặc định là:
C:\Users\YOURNAME\Documents\Virtual Machines\YOUR MAC OS X FOLDER
Duyệt đến macOS.vmx, nhấp chuột phải và chọn Open with…, chọn Notepad (hoặc trình soạn thảo văn bản ưa thích của bạn). Cuộn xuống dưới cùng của file cấu hình và thêm dòng sau:
smc.version = "0"
Chọn Save > Exit.
Bây giờ, bạn có thể mở VMware. Hãy chọn máy ảo macOS Mojave của bạn và kích hoạt nó!
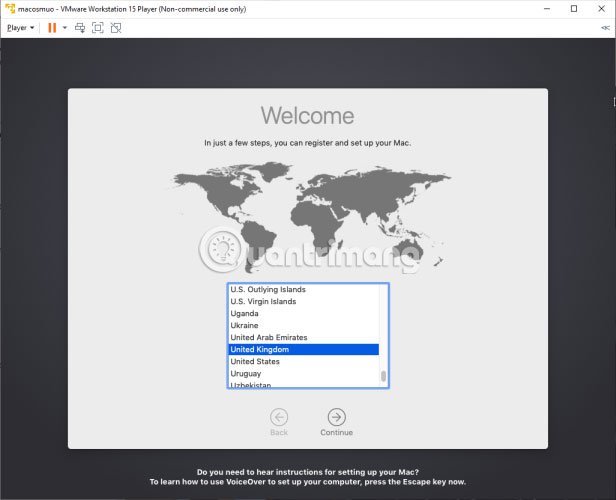
Cài đặt các công cụ VMware vào máy ảo macOS Mojave
Bạn còn nhớ file ISO khác được tải xuống bằng công cụ vá VMware chứ? Nó chứa các công cụ VMware, một bộ tiện ích và extension giúp cải thiện việc xử lý chuột, hiệu suất video và những thứ hữu ích khác.
Với máy ảo macOS đang chạy, chọn Player > Removable Devices > CD/DVD (SATA) > Settings. Chọn Use ISO image file, sau đó duyệt đến vị trí của file VM Tool New.ISO đã tải xuống trước đó. Nhấn OK và quay trở lại macOS.
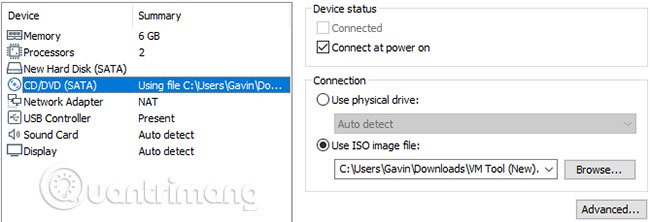
Trên desktop, bạn cần lưu ý biểu tượng ổ VMware Tools. Bấm đúp vào ổ để mở, sau đó chọn Install VMware Tools. Trong quá trình cài đặt, bạn sẽ gặp một cảnh báo bảo mật. Chọn Open Security Preferences > Allow, sau đó nhấp vào biểu tượng khóa để xác nhận thay đổi. Khởi động lại máy ảo và bạn có thể bắt đầu sử dụng macOS theo ý muốn.
Xử lý sự cố
Có một vài điều có thể gặp trục trặc trong quá trình cài đặt máy ảo macOS trong VMware Player Workstation.
Nếu không thể thấy “Apple Mac OS X” trong trình hướng dẫn tạo máy ảo, thì bạn cần phải xem lại quy trình vá lỗi. Đảm bảo mọi tiến trình liên quan đến VMware Player đều tắt.
Nếu bạn nhận được thông báo, “Mac OS X is not supported with binary translation”, khi khởi động máy ảo, rất có thể bạn cần kích hoạt ảo hóa trong cấu hình BIOS/UEFI của mình.
Nếu bạn nhận được thông báo lỗi “VMware Player unrecoverable error: (vcpu-0)” khi khởi động máy ảo, bạn cần quay lại file cấu hình macOS.vmx để đảm bảo bạn đã thêm dòng bổ sung và lưu chỉnh sửa.
Máy ảo macOS cho phần cứng AMD
Apple sử dụng phần cứng Intel cho máy tính để bàn và máy tính xách tay. Việc cấu hình máy ảo macOS bằng phần cứng Intel dễ dàng hơn vì thông số kỹ thuật phần cứng rất giống nhau. Với AMD, mọi chuyện lại ngược lại. Vì Apple không phát triển macOS trên phần cứng AMD, nên việc tạo một máy ảo macOS trên hệ thống AMD sẽ khó khăn hơn.
Diễn đàn AMD OS X là một tài nguyên tuyệt vời cho các máy ảo macOS. Bạn cũng có thể tìm thấy nhiều chủ đề trên diễn đàn liên quan đến máy ảo AMD macOS.
Dùng thử ngay!
Bây giờ bạn đã tạo một máy ảo macOS trong VirtualBox hoặc VMware Player. Thử macOS trước khi bạn thực hiện chuyển đổi từ Windows hoặc sử dụng nó để truy cập vào một số ứng dụng có uy tín nhất mà Apple cung cấp.
Bạn sử dụng máy ảo macOS nhằm mục đích gì? Bạn thích sử dụng VirtualBox hay VMware Player hơn? Hãy cho chúng tôi biết bằng cách comment bên dưới nhé!