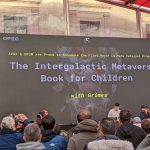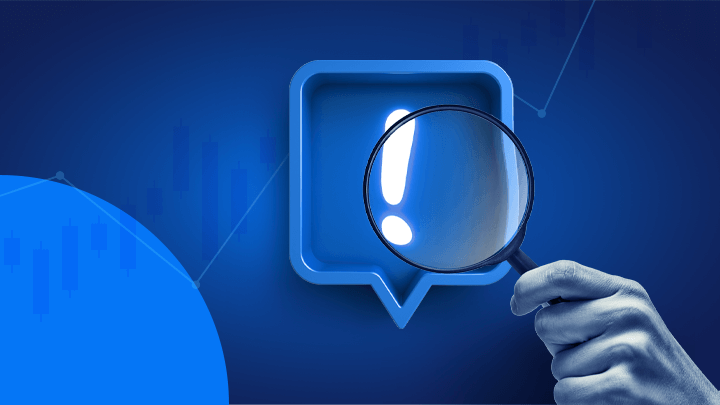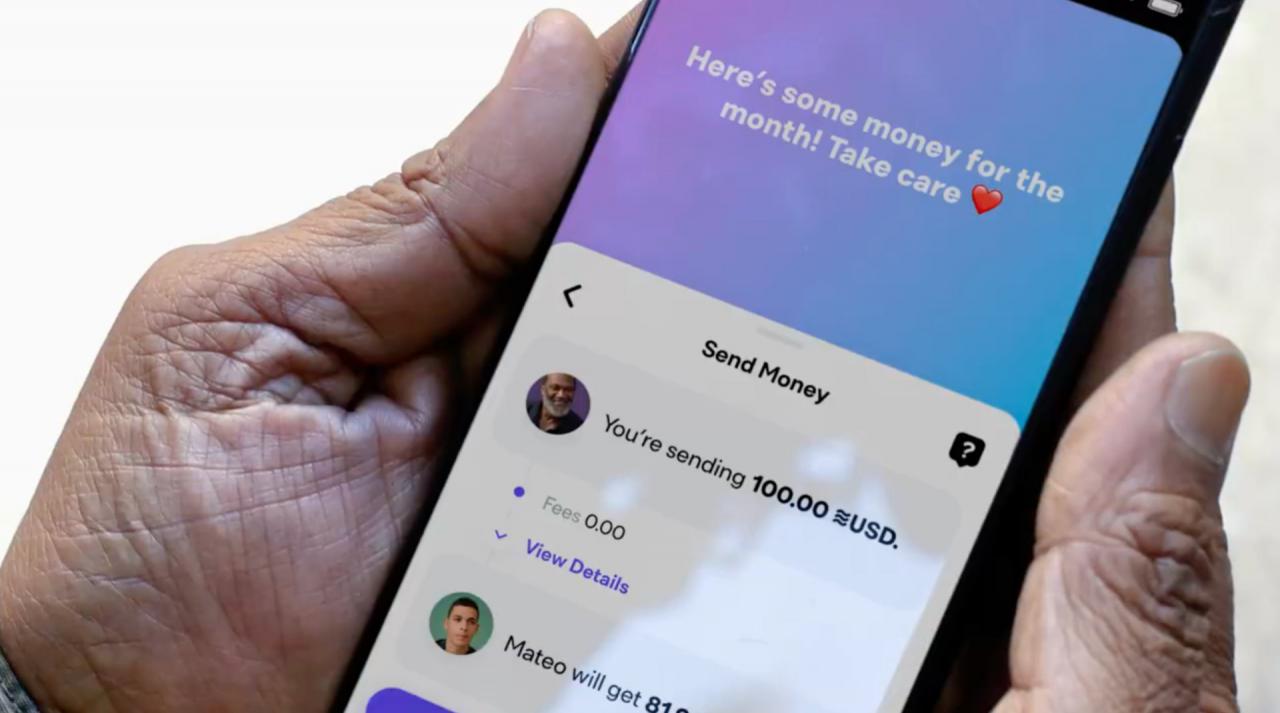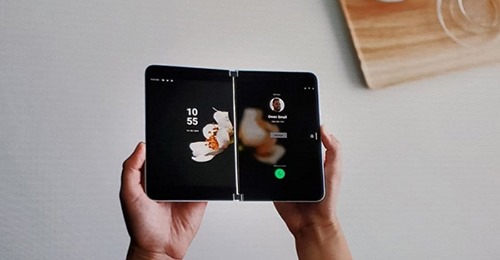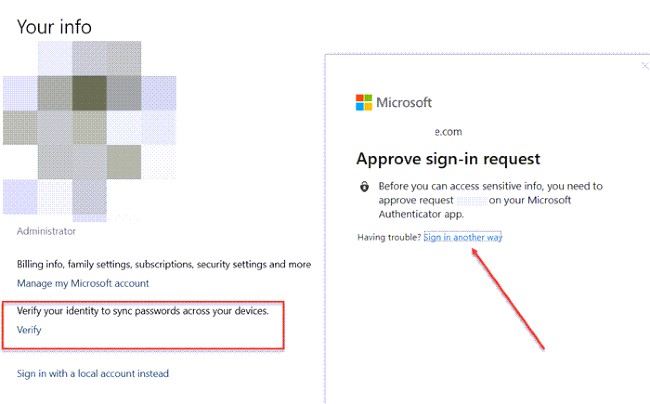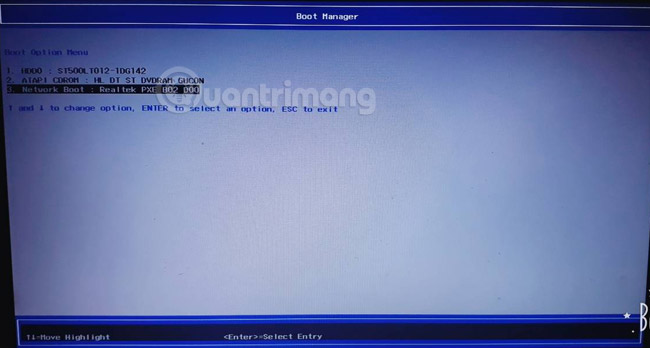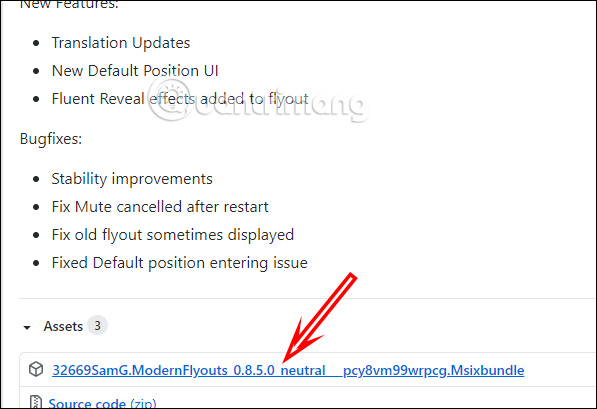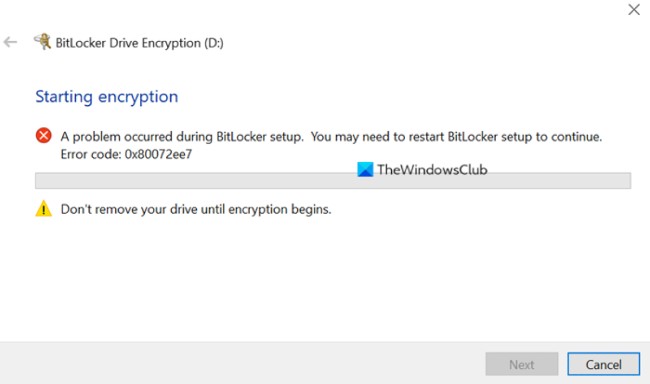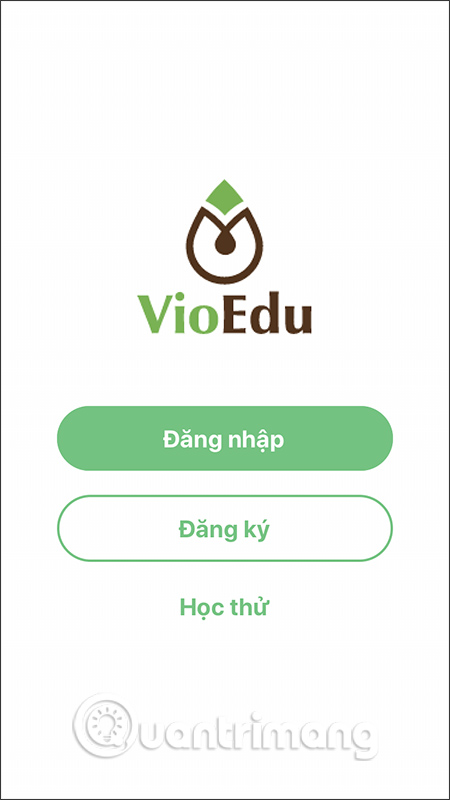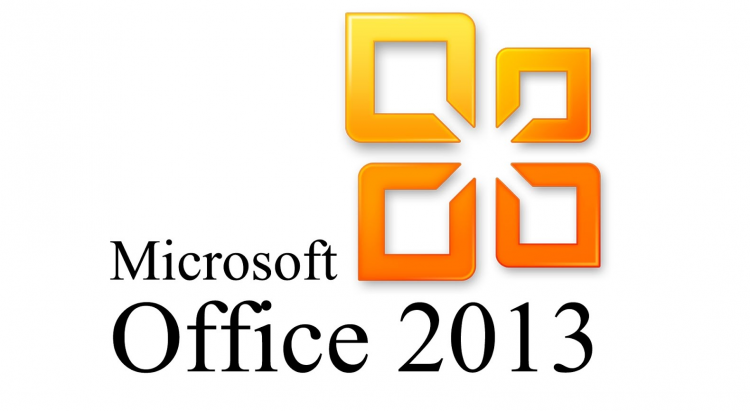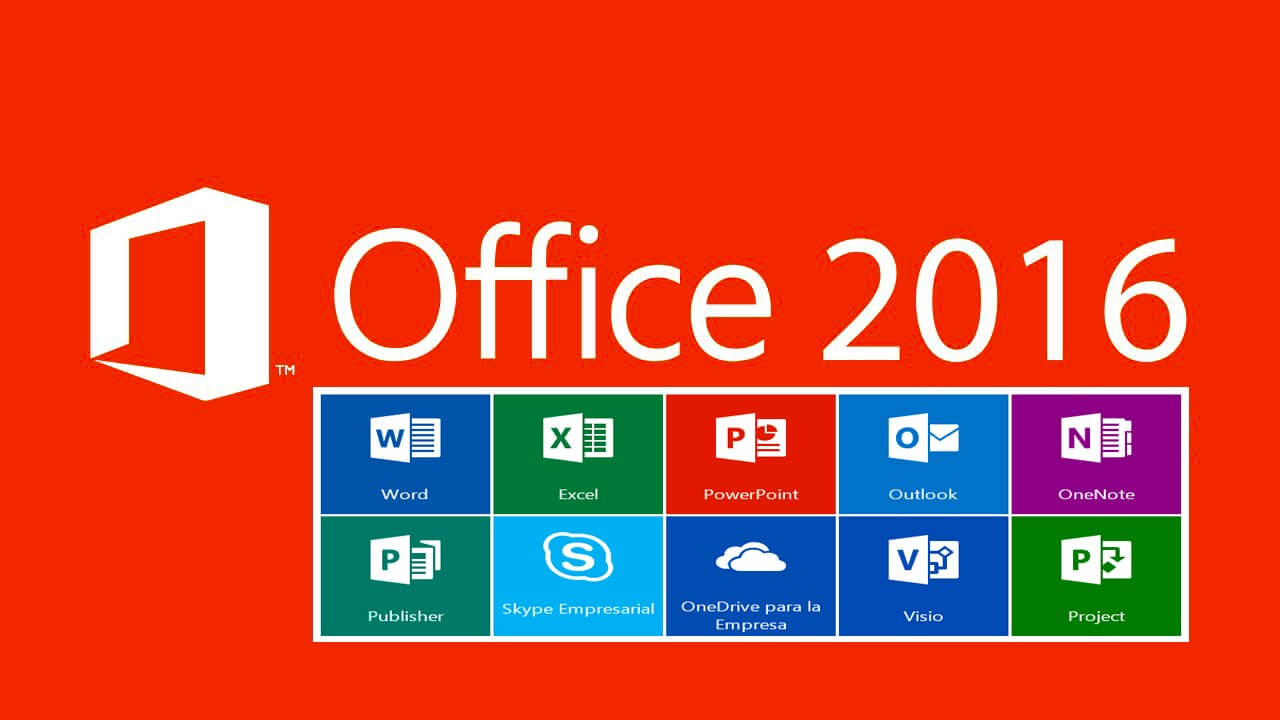3 cách tính tổng trong Excel
- 👉Tại sao các bạn nên mở TK bên StarTrader
- Tìm hiểu chi tiết giấy phép và cách kiểm tra giấy phép sàn Forex mới nhất
- Forex signals: Signal forex là gì? Phần mềm tín hiệu forex mới nhất
- Những tiết lộ bất ngờ tại Hội nghị Bitcoin 2022, có đến 3 quốc gia đang xem xét Bitcoin làm tiền tệ
Khi làm việc với bảng số liệu trên Excel, thao tác tính tổng vùng dữ liệu nào đó là thao tác cơ bản và đơn giản trên Excel. Thông thường khi muốn tiến hành tính tổng vùng số liệu được cho, người dùng sẽ nghĩ ngay đến việc sử dụng hàm SUM quen thuộc.
Tuy nhiên, đây chỉ là 1 cách trong 3 cách để tính tổng trên Excel mà thôi. Chúng ta ngoài việc dùng hàm SUM có thể sử dụng chức năng AutoSum hoặc dựa ngay vào kết quả tại thanh trạng thái trên Excel. Mỗi một cách tính sẽ phù hợp với những kiểu bảng số liệu khác nhau, lẫn nội dung số liệu mà bạn phải xử lý. Bài viết dưới đây của Quản trị mạng sẽ tổng hợp tới bạn đọc 3 cách tính tổng trong Excel.
Cách 1: Tính tổng Excel dựa trên thanh trạng thái
Đây là cách nhanh nhất để có thể tính tổng các số liệu trên Excel. Tại vùng dữ liệu muốn tính, bôi đen hoặc nhấp vào các ký tự để chọn những ô muốn tính tổng. Sau đó nhìn xuống thanh Status trạng thái ở bên dưới để xem tổng số các ô là bao nhiêu.
Tuy nhiên, cách này chỉ có thể xem được kết quả chứ không thể sao chép được kết quả.
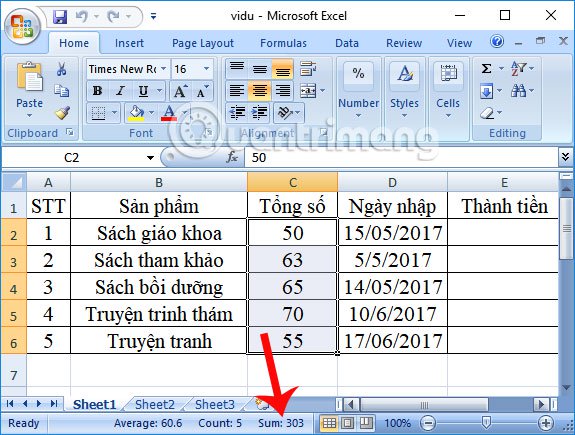
Cách 2: Tính tổng Excel bằng tính năng AutoSum
Nếu người dùng muốn tính tổng một cột trong Excel và giữ kết quả trong bảng thì có thể sử dụng chức năng AutoSum. Chức năng này sẽ tự động cộng các số liệu và hiển thị tổng số trong ô mà người dùng đã chọn nhập kết quả.
Bước 1:
Trong bảng số liệu nhấn chọn vào ô trống dưới cột mà muốn nhập kết quả tính tổng. Sau đó, nhìn lên tab Home và nhấn vào chức năng AutoSum.
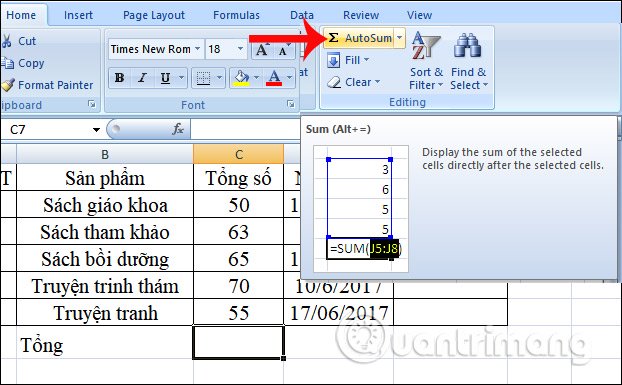
Bước 2:
Ngay lập tức bạn sẽ nhìn thấy hàm SUM xuất hiện tại ô muốn nhập kết quả và chọn vào dãy cột số liệu đã chọn.
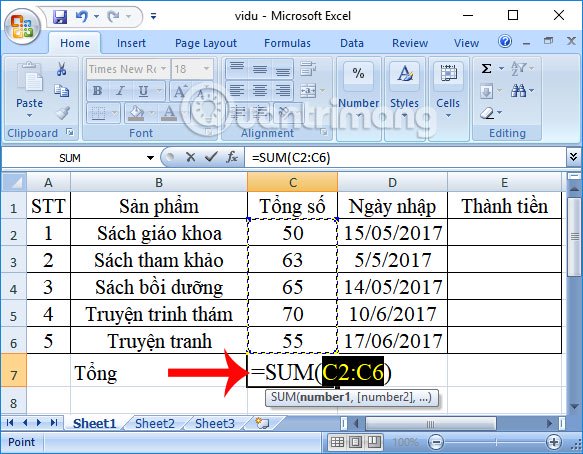
Cuối cùng chỉ cần nhấn Enter để cho ra kết quả.
Hàm này sẽ áp dụng trong trường hợp bạn chỉ muốn tính tổng 1 cột số liệu trong bảng mà thôi. Với những vùng dữ liệu rộng thì chúng ta không thể áp dụng cách này.
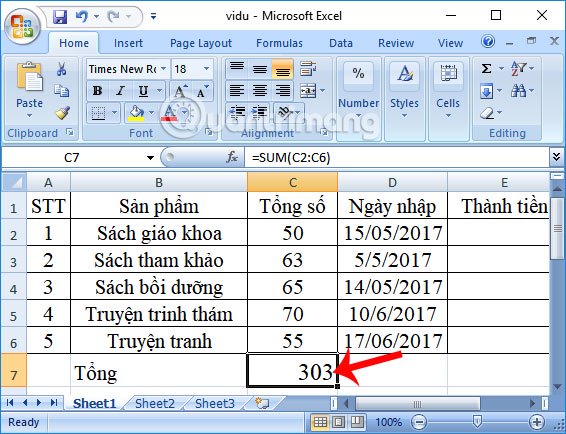
Cách 3: Tính tổng trên Excel bằng hàm SUM
Hàm SUM trong Excel là hàm quen thuộc trong các hàm Excel. Hàm sẽ tính tổng các ô trong 1 cột hay thậm chí 1 phạm vi rộng lớn trong bảng dữ liệu. Hàm SUM có công thức là =SUM (number 1, number 2, …) với các đối số muốn tính tổng.
Bạn đọc tham khảo thêm cách sử dụng hàm SUM trên Excel trong Cách sử dụng hàm SUM trong Excel.
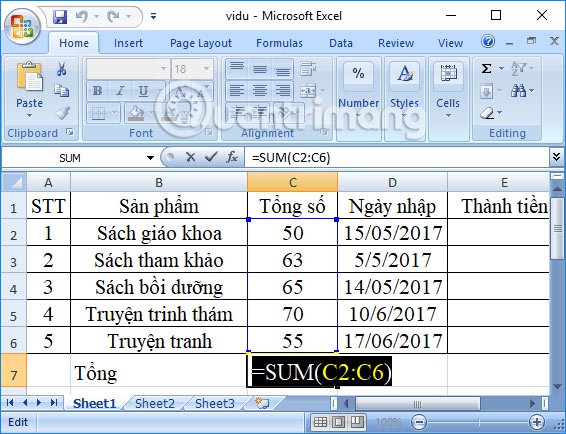
Hàm SUM này sẽ giúp việc tính toán với phạm vị dữ liệu rộng hơn, có thể nhiều ô khác nhau, không cần trong một cột dữ liệu như 2 cách bên trên. Bên cạnh đó, có rất nhiều bảng dữ liệu cần tính toán phức tạp như kiểu tính tổng kèm điều kiện, hay tìm kiếm dữ liệu để trả về kết quả. Như vậy bạn buộc phải sử dụng hàm SUM và có thể kết hợp thêm các hàm khác trong Excel.
Trên đây là 3 cách tính tổng trên Excel với 2 cách tính tổng với 1 cột dữ liệu đơn giản đó là dựa vào thanh trạng thái bên dưới và chức năng AutoSum. Còn với hàm SUM sẽ dùng để tính toàn những bảng dữ liệu nhiều vùng cần tính, nhiều cột số liệu hơn hay với những bảng phức tạp cần kết hợp thêm các hàm khác.
Chúc các bạn thực hiện thành công!