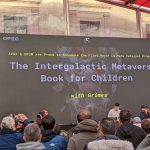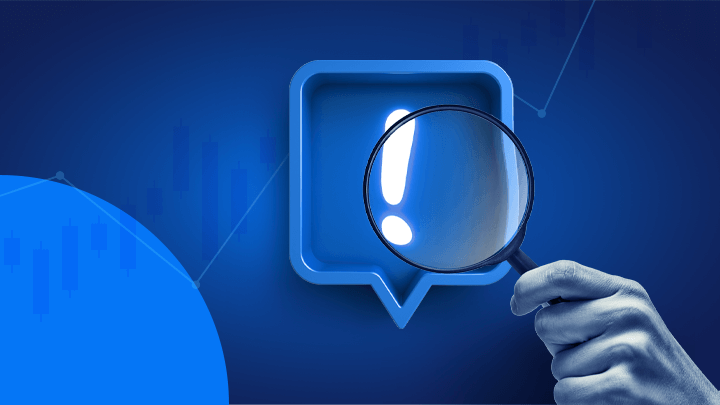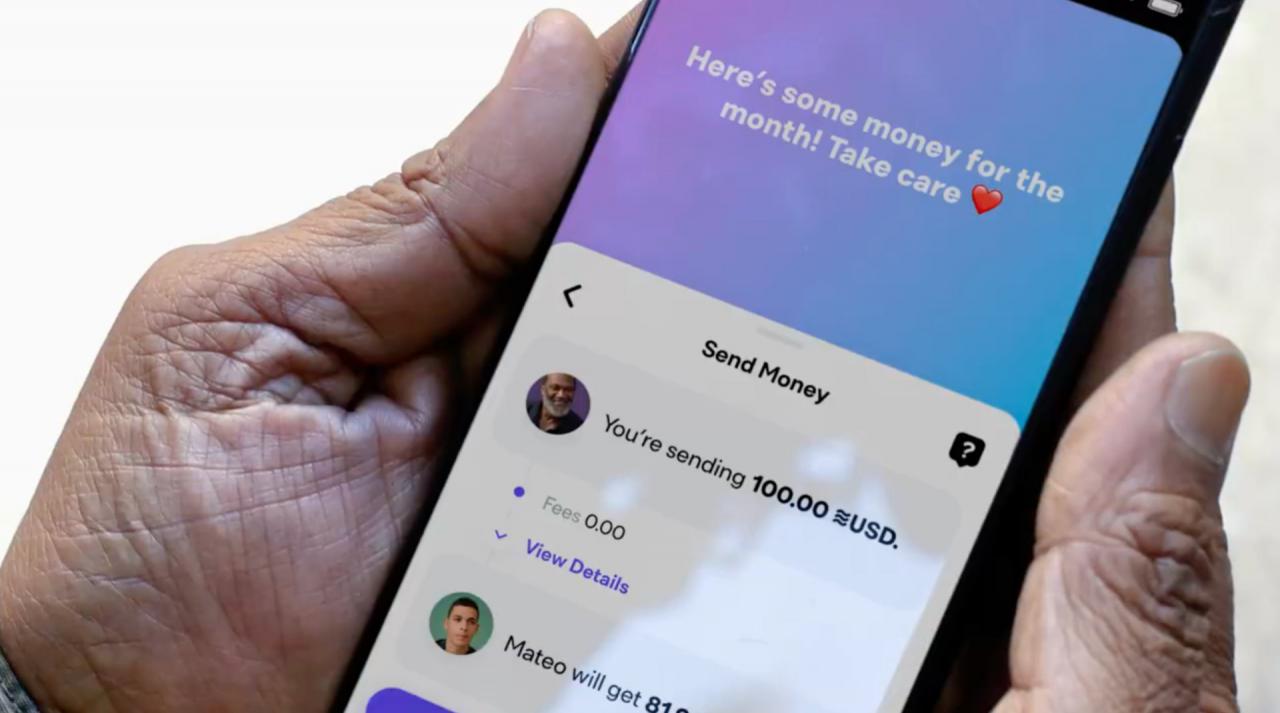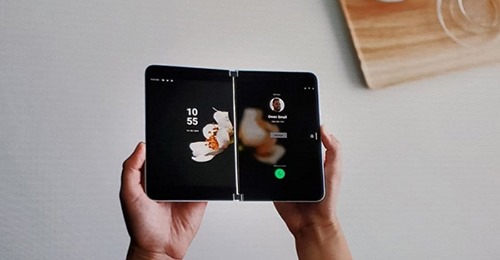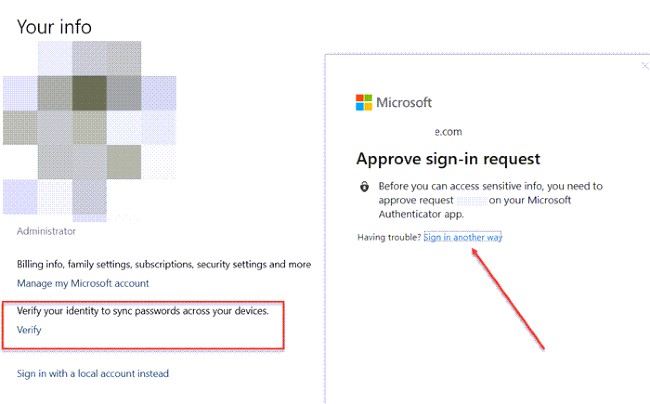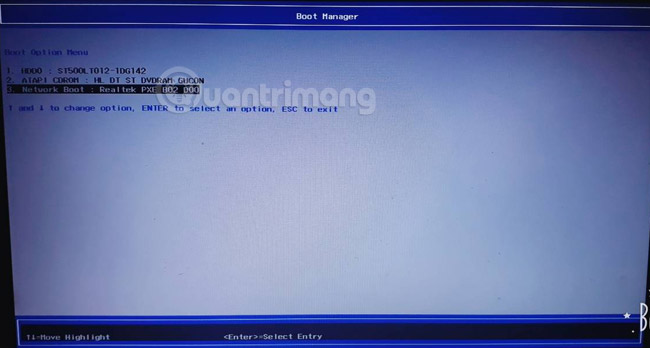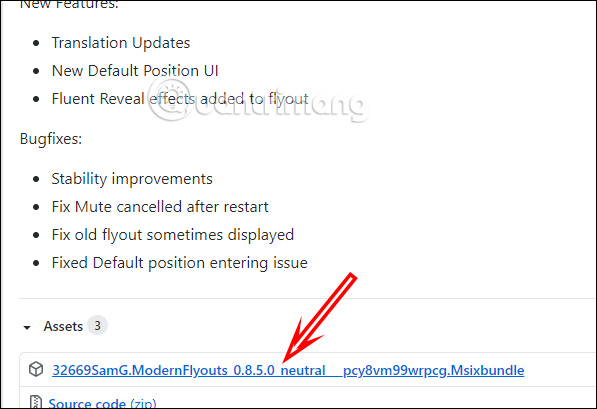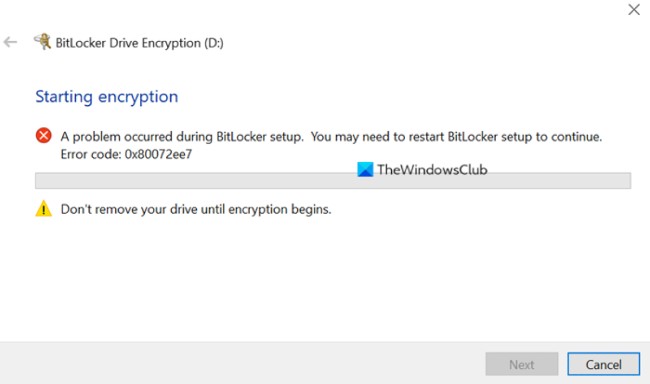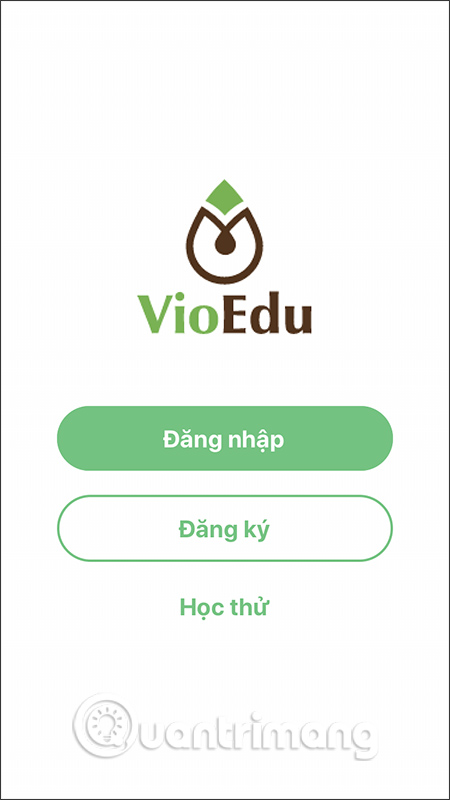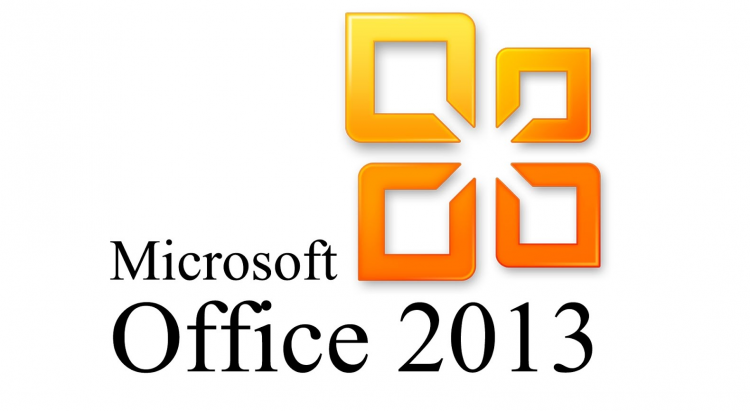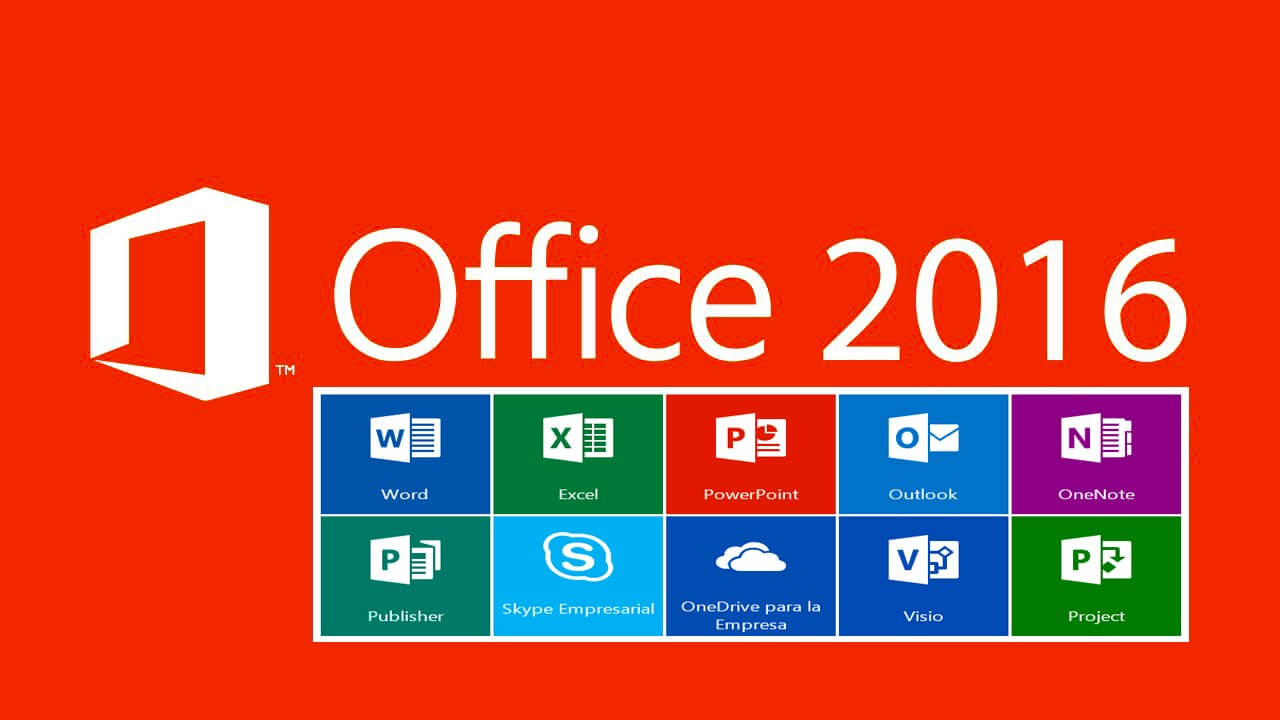Sao lưu ổ đĩa khởi động bằng Disk Utility
- 👉Tại sao các bạn nên mở TK bên StarTrader
- Tìm hiểu chi tiết giấy phép và cách kiểm tra giấy phép sàn Forex mới nhất
- Forex signals: Signal forex là gì? Phần mềm tín hiệu forex mới nhất
- Những tiết lộ bất ngờ tại Hội nghị Bitcoin 2022, có đến 3 quốc gia đang xem xét Bitcoin làm tiền tệ
Bạn có thể đã nghe thấy lời khuyên nên sao lưu ổ đĩa khởi động trước khi thực hiện bất kỳ cập nhật hệ thống nào. Đó là một ý tưởng tuyệt vời, nhưng bạn có thể tự hỏi làm thế nào để thực hiện việc này.
Hướng dẫn này sẽ chỉ cho bạn một trong nhiều phương pháp có sẵn để sao lưu ổ đĩa khởi động. Quá trình này thường mất nửa giờ đến 2 giờ trở lên, tùy thuộc vào kích thước của dữ liệu bạn đang sao lưu.
1. Cách sao lưu ổ đĩa khởi động bằng Disk Utility

Tab Restore của Disk Utility có thể tạo bản sao của ổ đĩa khởi động.
Trong hướng dẫn này, ta sẽ sử dụng Disk Utility của OS X để thực hiện sao lưu. Disk Utility có hai tính năng làm cho nó trở thành một ứng cử viên sáng giá trong việc sao lưu ổ đĩa khởi động. Đầu tiên, Disk Utility có thể tạo ra một bản sao lưu có khả năng khởi động, vì vậy bạn có thể sử dụng nó như một đĩa khởi động trong trường hợp khẩn cấp. Thứ hai, nó miễn phí. Bạn đã có sẵn Disk Utility, bởi vì nó được bao gồm trong OS X.
Cần chuẩn bị những gì?
- Disk Utility, một phần của OS X và có sẵn tại /Applications/Utilities/.
- Ổ cứng trong hoặc ngoài đủ lớn để lưu trữ dữ liệu trên ổ đĩa khởi động hiện tại.
- Một ổ đĩa không chứa bất kỳ dữ liệu nào bạn muốn giữ. Phương pháp sắp sử dụng sẽ xóa ổ đĩa đích trong quá trình sao lưu.
Ổ cứng đích có thể là ổ cứng trong hoặc ngoài. Nếu đó là ổ cứng ngoài, có 2 điều cần cân nhắc sẽ xác định xem bản sao lưu bạn tạo có thể sử dụng được như một ổ đĩa khởi động khẩn cấp hay không.
- Các ổ cứng ngoài FireWire có thể được sử dụng làm ổ đĩa khởi động trên cả máy Mac dựa trên PowerPC và máy Mac dựa trên Intel.
- Ổ cứng ngoài USB có thể được sử dụng làm ổ đĩa khởi động trên máy Mac dựa trên Intel, còn máy Mac dựa trên PPC thì không. Hãy chắc chắn kiểm tra xem bạn có thể khởi động từ thiết bị bên ngoài của mình không. Một cách dễ dàng để đảm bảo là tạo bản sao lưu có thể khởi động của trình cài đặt OS X, sau đó thử khởi động từ thiết bị bên ngoài đó.
- Bộ nhớ ngoài Thunderbolt hoạt động tốt như một ổ đĩa khởi động cho bất kỳ máy Mac nào có cổng Thunderbolt.
Ngay cả khi ổ sao lưu không sử dụng được như một ổ đĩa khởi động, bạn vẫn có thể sử dụng nó để khôi phục ổ khởi động ban đầu nếu cần (chỉ cần thêm một vài bước để khôi phục dữ liệu là được).
2. Trước khi sao lưu, hãy xác minh ổ đích với Disk Utility

Hãy chắc chắn xác minh và sửa chữa ổ đĩa đích, nếu cần, trước khi bạn tạo bản sao lưu. Trước khi bạn sao lưu ổ khởi động, hãy đảm bảo rằng ổ đích không có lỗi, có thể ngăn chặn việc sao lưu được thực hiện.
Xác minh ổ đích
- B1: Khởi chạy Disk Utility, đặt tại /Applications/Utilities/.
- B2: Chọn ổ đích từ danh sách thiết bị trong Disk Utility.
- B3: Chọn tab First Aid trong Disk Utility.
- B4: Nhấp vào nút Verify Disk.
Quá trình xác minh ổ đĩa sẽ bắt đầu. Sau một vài phút, thông báo sau sẽ xuất hiện: “The volume {tên volume} appears to be OK”. Nếu thấy thông báo này, bạn có thể chuyển sang bước tiếp theo.
Verification Errors
Nếu Disk Utility liệt kê bất kỳ lỗi nào, bạn sẽ cần sửa chữa ổ đĩa trước khi tiếp tục.
- B1: Chọn ổ đích từ danh sách thiết bị trong Disk Utility.
- B2: Chọn tab First Aid trong Disk Utility.
- B3: Nhấp vào nút Repair Disk.
Quá trình sửa chữa ổ đĩa sẽ bắt đầu. Sau vài phút, thông báo sau sẽ xuất hiện: “The volume {tên volume} has been repaired”. Nếu thấy thông báo này, bạn có thể chuyển sang bước tiếp theo.
Nếu có lỗi được liệt kê sau khi sửa chữa xong, hãy lặp lại các bước được liệt kê ở trên trong Verification Errors. Disk Utility đôi khi chỉ có thể sửa chữa một vài loại lỗi trong một lần chạy, do đó, có thể sẽ phải lặp lại quá trình vài lần trước khi bạn nhận được thông báo cho biết rằng việc sửa chữa đã hoàn tất, không còn lỗi nào nữa.
3. Kiểm tra phân quyền của ổ đĩa khởi động trên máy Mac
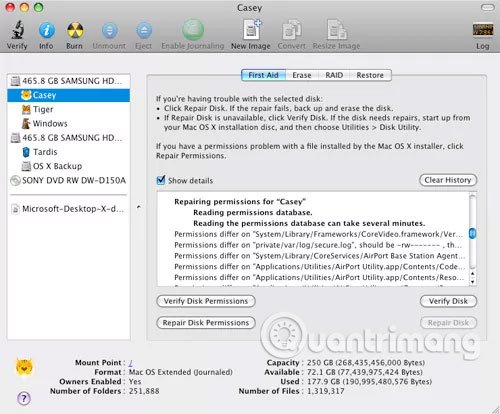
Bạn nên sửa đổi phân quyền trên ổ đĩa khởi động để đảm bảo tất cả các file sẽ được sao chép chính xác vào bản sao.
Bây giờ, bạn đã biết ổ đích đang ở trạng thái tốt, hãy đảm bảo rằng ổ nguồn, ổ đĩa khởi động không có vấn đề về việc phân quyền. Sự cố về phân quyền có thể ngăn các file cần thiết được sao chép hoặc truyền quyền truy cập file xấu vào bản sao lưu, vì vậy đây là thời điểm tốt để thực hiện công việc bảo trì thường xuyên này.
Sửa chữa phân quyền ổ đĩa
- B1: Chọn ổ đĩa khởi động từ danh sách thiết bị trong Disk Utility.
- B2: Chọn tab First Aid trong Disk Utility.
- B3: Nhấp vào nút Repair Disk Permissions.
Quá trình sửa chữa phân quyền sẽ bắt đầu và có thể mất một vài phút, vì vậy hãy kiên nhẫn. Khi kết thúc, bạn sẽ thấy thông báo “Permissions repair complete”. Đừng lo lắng nếu quá trình Repair Disk Permission tạo ra nhiều cảnh báo, điều này là bình thường.
4. Bắt đầu quá trình sao chép ổ đĩa khởi động trên máy Mac
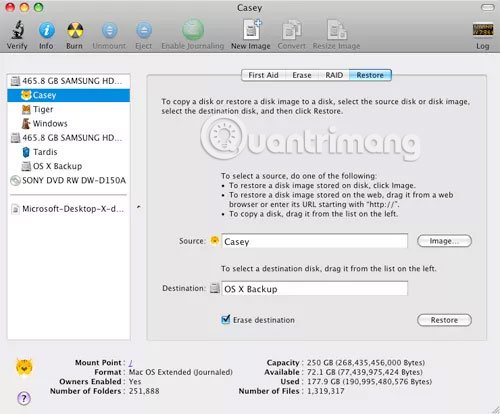
Với ổ đĩa đích đã sẵn sàng và các quyền của ổ đĩa khởi động đã được xác minh, đã đến lúc thực hiện sao lưu thực tế và tạo một bản sao ổ đĩa khởi động.
Thực hiện sao lưu
- B1: Chọn ổ đĩa khởi động từ danh sách thiết bị trong Disk Utility.
- B2: Chọn tab Restore.
- B3: Nhấp và kéo ổ đĩa khởi động vào trường Source.
- B4: Nhấp và kéo ổ đĩa đích vào trường Destination.
- B5: Chọn Erase Destination.
- B6: Nhấp vào nút Restore.
Trong quá trình tạo bản sao lưu, ổ đĩa đích sẽ được unmount (ngắt kết nối) với desktop, và sau đó mount lại. Ổ đĩa đích sẽ có cùng tên với ổ đĩa khởi động, vì Disk Utility đã tạo một bản sao chính xác của ổ đĩa nguồn, theo tên của nó. Khi quá trình sao lưu hoàn tất, bạn có thể đổi tên ổ đĩa đích.
Bây giờ, bạn đã có một bản sao chính xác của ổ đĩa khởi động. Nếu bạn định tạo một bản sao có thể khởi động, đây là thời điểm tốt để đảm bảo rằng nó sẽ hoạt động như một ổ đĩa khởi động.
5. Kiểm tra khả năng khởi động máy Mac của bản sao đã tạo
Để xác nhận rằng bản sao lưu thực sự sẽ hoạt động như một ổ đĩa khởi động, bạn sẽ cần khởi động lại máy Mac và xác minh rằng nó có thể khởi động từ bản sao lưu. Cách dễ nhất để làm điều này là sử dụng Boot Manager của Mac để chọn bản sao lưu làm ổ đĩa khởi động. Bài viết sẽ sử dụng Boot Manager để chạy trong quá trình khởi động, thay vì tùy chọn Startup Disk trong System Preferences, vì lựa chọn bạn thực hiện khi sử dụng Boot Manager chỉ áp dụng cho quá trình khởi động cụ thể đó. Lần tới khi bạn khởi động hoặc khởi động lại máy Mac, ổ đĩa khởi động mặc định sẽ được sử dụng.
Sử dụng Boot Manager
- B1: Đóng tất cả các ứng dụng, bao gồm cả Disk Utility.
- B2: Chọn “Restart” từ menu Apple.
- B3: Đợi màn hình chuyển sang màu đen.
- B4: Giữ phím
Optioncho đến khi bạn thấy màn hình màu xám với các biểu tượng của ổ cứng có thể boot. Điều này có thể mất một chút thời gian, vì vậy hãy kiên nhẫn. Nếu bạn đang sử dụng bàn phím Bluetooth, hãy đợi cho đến khi bạn nghe thấy âm khởi động của máy Mac trước khi bạn giữ phímOption. - B5: Nhấp vào biểu tượng cho bản sao lưu bạn vừa thực hiện. Máy Mac bây giờ sẽ khởi động từ bản sao lưu của ổ đĩa khởi động.
Khi desktop xuất hiện, bạn sẽ biết rằng bản sao lưu có thể sử dụng như một ổ đĩa khởi động. Bạn có thể khởi động lại máy tính trở về ổ đĩa khởi động ban đầu.
Nếu bản sao lưu mới không khởi động được, máy Mac sẽ bị đình trệ trong quá trình khởi động, và sau đó, sẽ tự động khởi động lại bằng ổ đĩa khởi động ban đầu. Bản sao lưu có thể không khởi động được do loại kết nối (FireWire hoặc USB) mà ổ cứng ngoài sử dụng (quay lại phần đầu tiên của hướng dẫn này để biết thêm thông tin).
Chúc bạn thực hiện thành công!