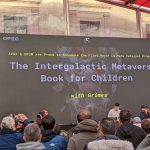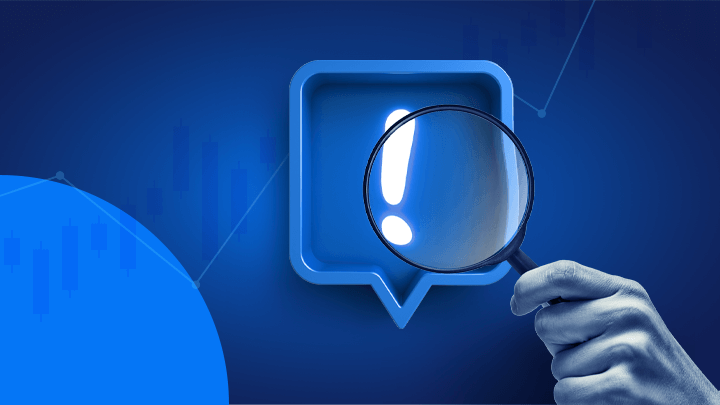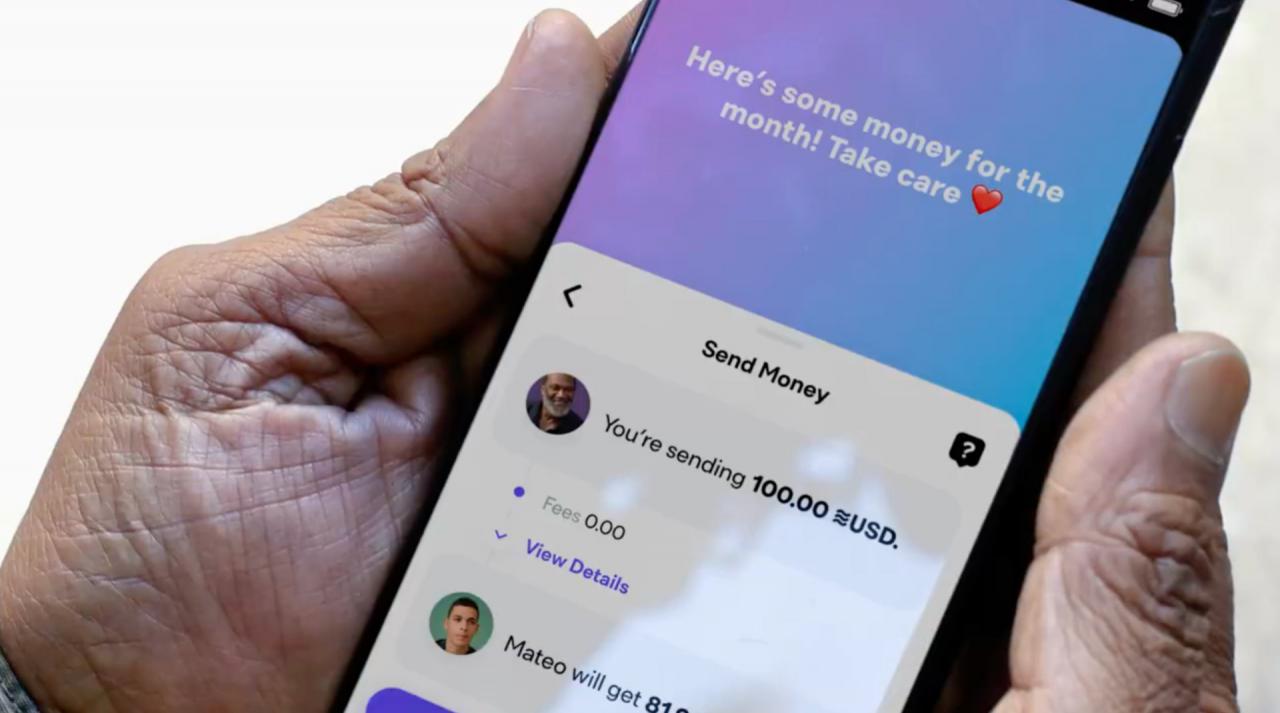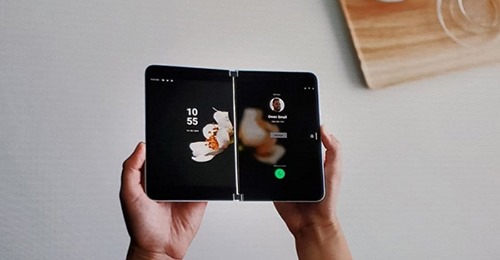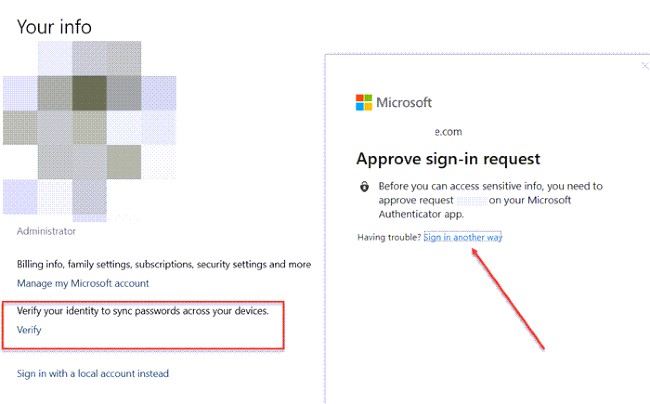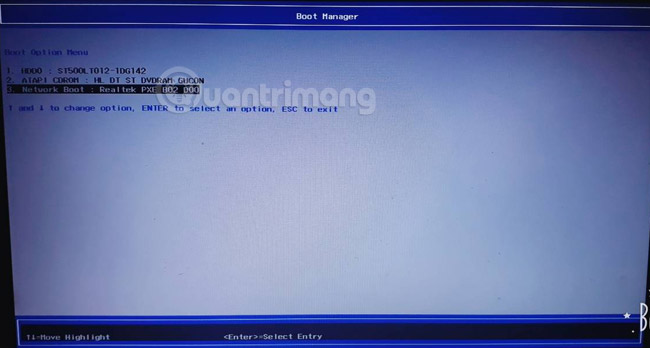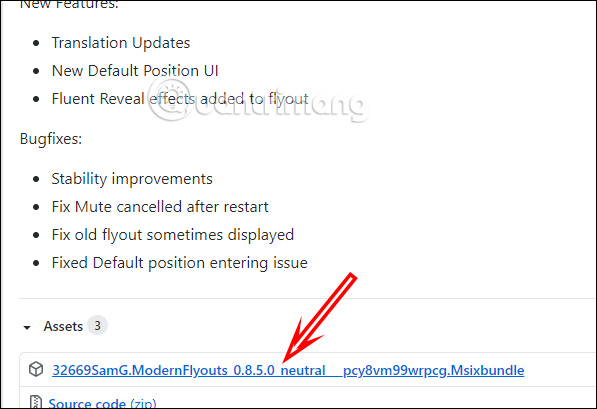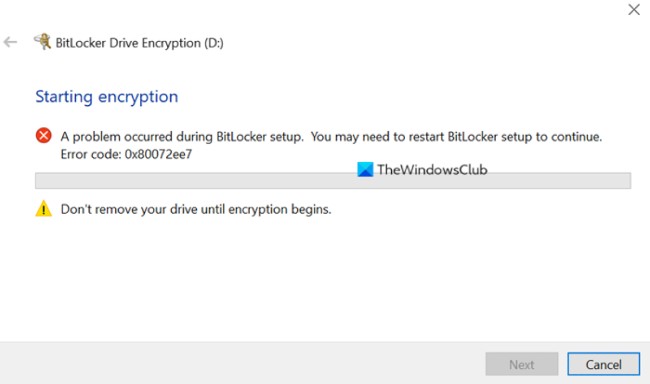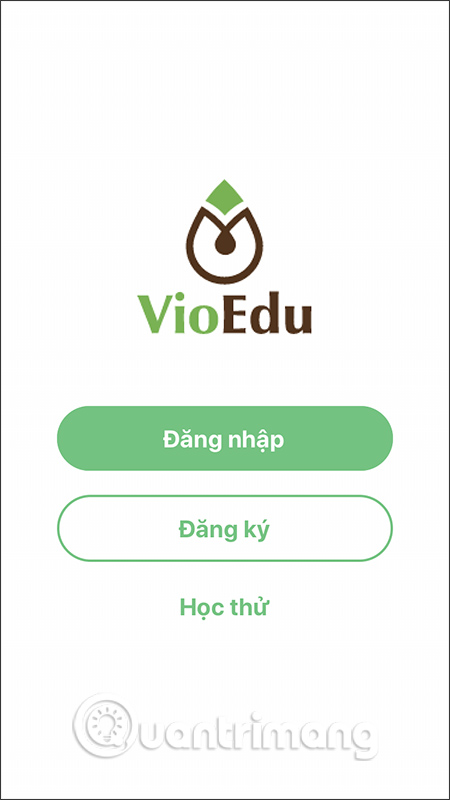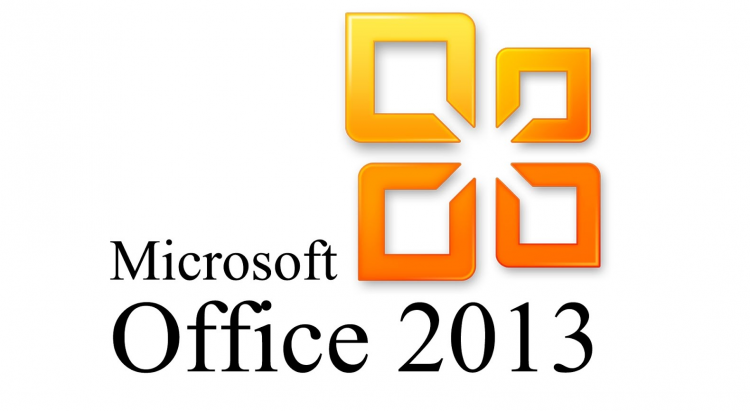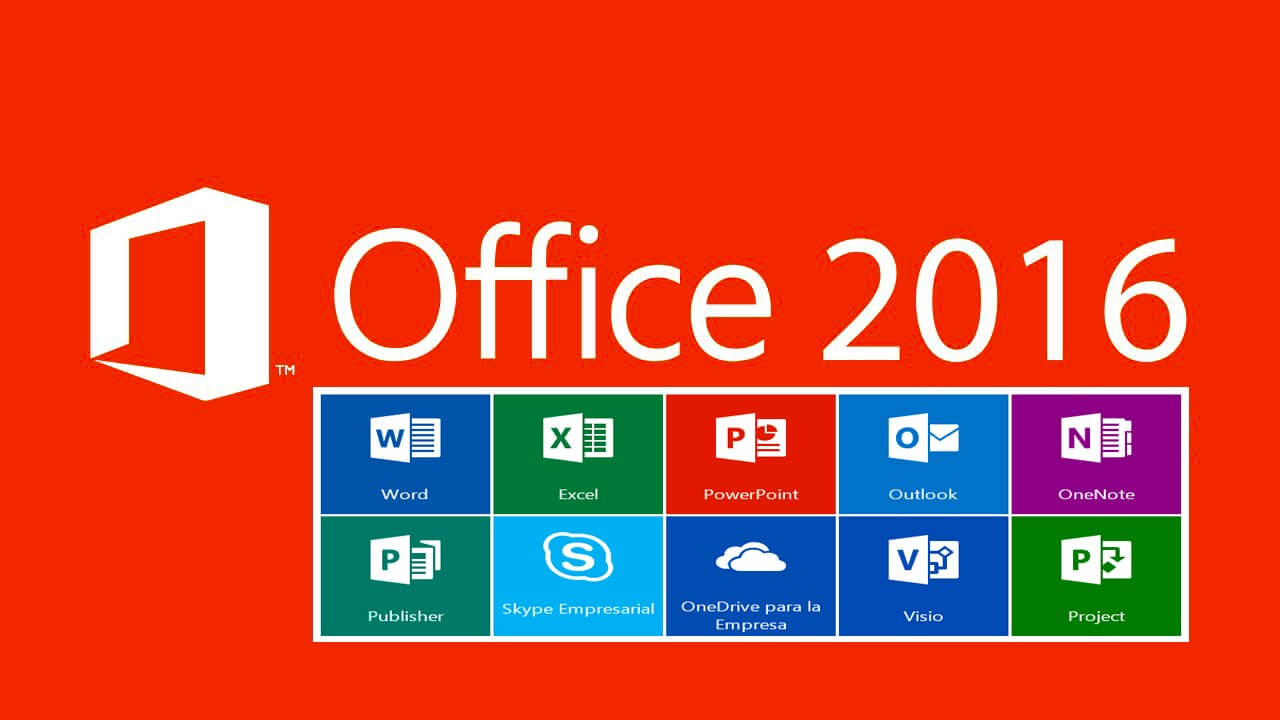Cách thay đổi bàn phím trên Android
- 👉Tại sao các bạn nên mở TK bên StarTrader
- Tìm hiểu chi tiết giấy phép và cách kiểm tra giấy phép sàn Forex mới nhất
- Forex signals: Signal forex là gì? Phần mềm tín hiệu forex mới nhất
- Những tiết lộ bất ngờ tại Hội nghị Bitcoin 2022, có đến 3 quốc gia đang xem xét Bitcoin làm tiền tệ
Trong bài viết này, Congngvhe40.net sẽ hướng dẫn bạn cách thay đổi bàn phím mặc định trên Android và chuyển đổi giữa các loại bàn phím.
Cách đổi bàn phím mặc định
Khi tải xong một bàn phím Android (hoặc bạn còn có thể có nhiều hơn), mở nó ra để hoàn thành quá trình tải xuống. Hầu hết các ứng dụng đều hướng dẫn bạn kích hoạt bàn phím và đặt làm mặc định. Tuy nhiên, tự chỉnh thủ công cũng rất dễ dàng.
1. Vào Cài đặt (Settings).
2. Kéo xuống và chọn Hệ thống (System) > Ngôn ngữ (Languages & input). Trên các điện thoại Samsung thì vào Cài đặt (Settings) > General management (Kiểm soát chung) > Ngôn ngữ (Language and iput).
3. Trong phần Bàn phím (Keyboards), chọn Bàn phím ảo (Virtual keyboard). Trên Samsung, bấm vào Bàn phím trên màn hình (On-screen keyboard) và chọn bàn phím mặc định.
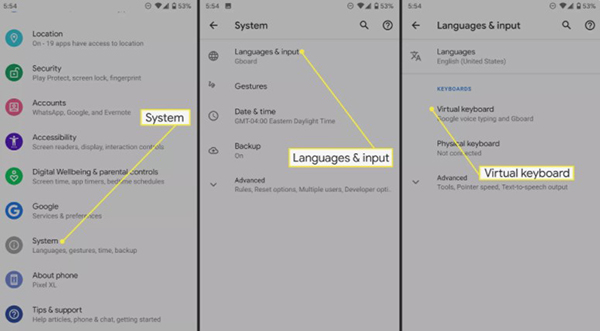
4. Chọn Kiểm soát bàn phím (Manage keyboards).
5. Bật nút bên cạnh bàn phím bạn muốn sử dụng. Trên điện thoại Samsung, bật Hiển thị nút bàn phím (Show Keyboard button) nếu bạn chuyển đổi bàn phím dễ dàng.
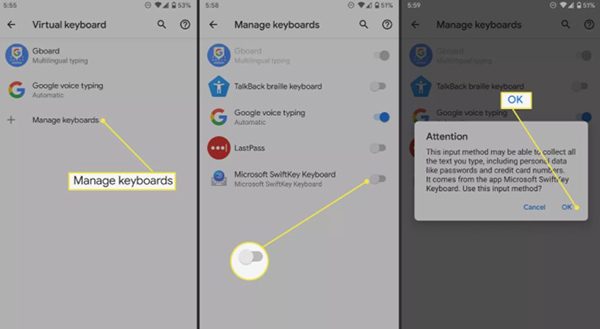
Cách chuyển đổi bàn phím Android
Android không đặt ra giới hạn bao nhiêu bàn phím người dùng có thể sử dụng. Nếu bạn có nhiều hơn một bàn phím, chuyển đổi qua lại rất dễ dàng.
1. Mở ứng dụng mà bạn muốn sử dụng bàn phím cùng.
2. Bấm vào để hiển thị bàn phím.
3. Bấm vào biểu tượng bàn phím ở góc dưới bên phải.
4. Chọn bàn phím từ danh sách.
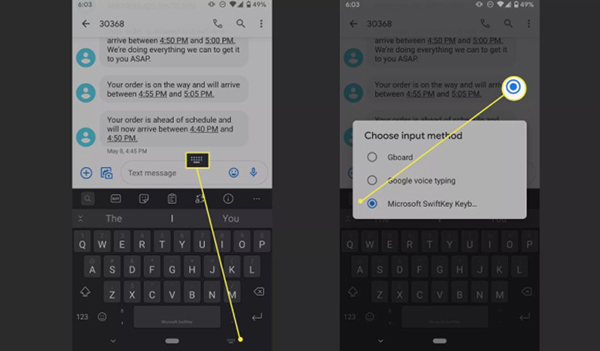
Lặp lại các bước trên với bàn phím khác.
Xem các quyền truy cập bàn phím
Để xem các quyền truy cập bạn có với ứng dụng bàn phím, vào Cài đặt (Settings) > Ứng dụng & thông báo (Apps & notifications). Bấm vào Xem tất cả ứng dụng (See all apps) và chọn ứng dụng bàn phím từ danh sách. Nếu không yêu cầu quyền truy cập nào cả, bạn không phải làm gì khác. Ngược lại, bạn sẽ thấy một con số. Bấm vào Quyền truy cập (Permissions) để xem cái gì được phép và cái gì không được.